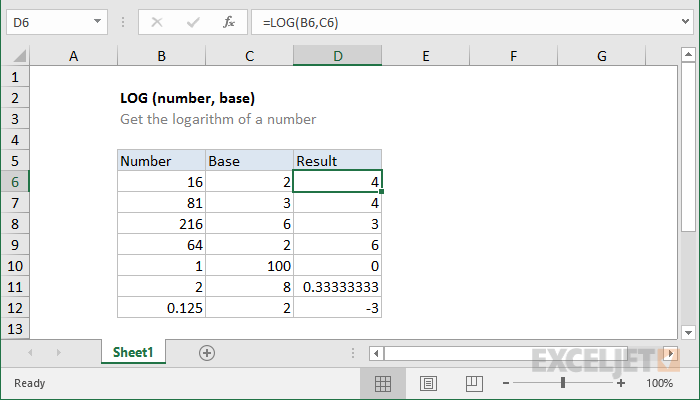Table des matières
Microsoft Excel possède un grand nombre de fonctions qui vous permettent d'effectuer rapidement des calculs mathématiques. L'une des fonctions les plus courantes et les plus populaires est LOG, qui peut être utilisée pour calculer des logarithmes. Cet article discutera du principe de son fonctionnement et de ses caractéristiques.
Comment calculer le logarithme dans Excel
LOG vous permet de lire le logarithme d'un nombre dans la base spécifiée. En général, la formule du logarithme dans Excel, quelle que soit la version du programme, s'écrit comme suit : =Se Connecter(nombre ;[base]). Il y a deux arguments dans la formule présentée :
- Numéro. Il s'agit de la valeur numérique saisie par l'utilisateur à partir de laquelle le logarithme doit être calculé. Le nombre peut être saisi manuellement dans le champ de saisie de la formule ou vous pouvez pointer le curseur de la souris sur la cellule souhaitée avec la valeur écrite.
- Base. C'est l'une des composantes du logarithme par lequel il est calculé. La base peut également être écrite sous forme de nombre.
Faites attention! Si la base du logarithme n'est pas renseignée dans Excel, le programme mettra automatiquement la valeur à zéro.
Comment calculer le logarithme décimal dans Microsoft Excel
Pour faciliter le calcul, Excel a une fonction distincte qui calcule uniquement les logarithmes décimaux - c'est LOG10. Cette formule définit la base sur 10. Après avoir sélectionné la fonction LOG10, l'utilisateur n'aura qu'à entrer le nombre à partir duquel le logarithme sera calculé, et la base est automatiquement définie sur 10. L'entrée de formule ressemble à ceci : =Se Connecter10 (nombre).
Comment utiliser la fonction logarithmique dans Excel
Quelle que soit la version du logiciel installé sur l'ordinateur, le calcul des logarithmes se décompose en plusieurs étapes :
- Lancez Excel et créez un petit tableau à deux colonnes.
- Écrivez sept nombres quelconques dans la première colonne. Leur nombre est choisi au gré de l'utilisateur. La deuxième colonne affichera les valeurs des logarithmes des valeurs numériques.
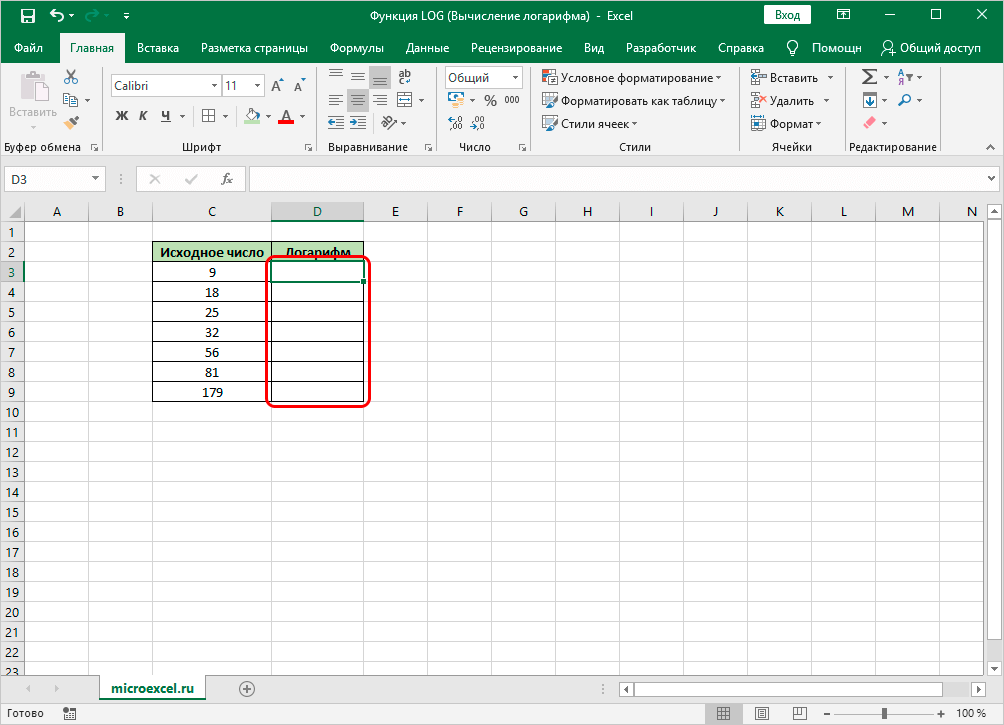
- Cliquez sur LMB sur le nombre dans la première colonne pour le sélectionner.
- Trouvez l'icône de la fonction mathématique sur le côté gauche de la barre de formule et cliquez dessus. Cette action signifie "Insérer une fonction".
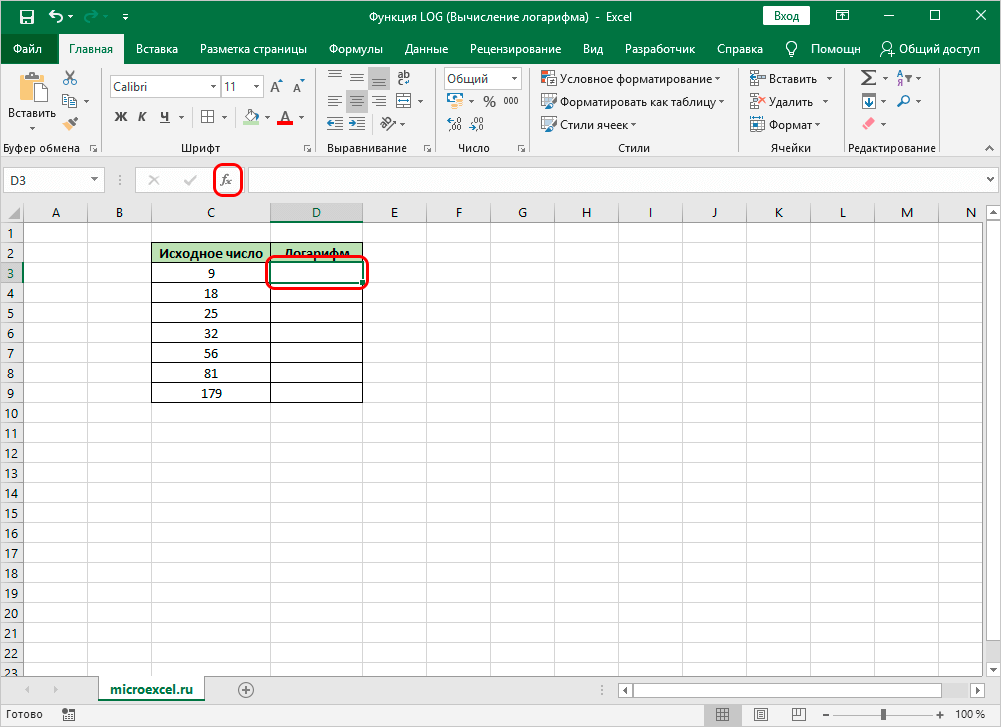
- Après avoir effectué la manipulation précédente, la fenêtre "Insert function" s'affichera. Ici, vous devez développer la colonne "Catégorie" en cliquant sur la flèche à droite, sélectionner l'option "Math" dans la liste et cliquer sur "OK".
- Dans la liste des opérateurs qui s'ouvre, cliquez sur la ligne « LOG », puis cliquez sur « OK » pour confirmer l'action. Le menu des paramètres de la formule logarithmique devrait maintenant être affiché.
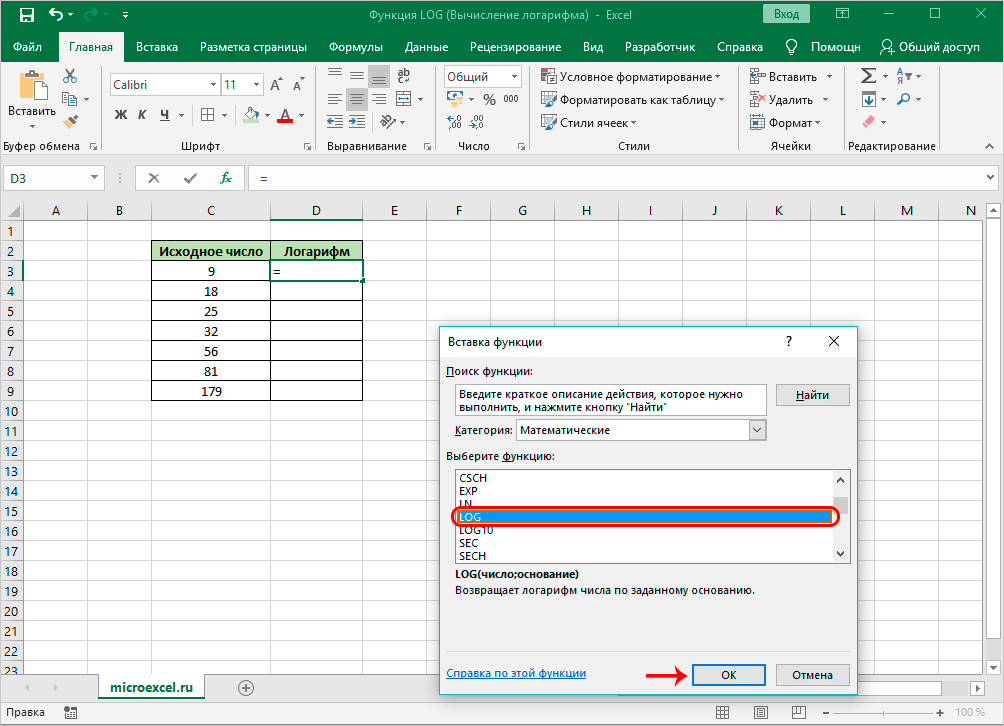
- Spécifiez les données pour le calcul. Dans le champ "Nombre", vous devez écrire une valeur numérique à partir de laquelle le logarithme sera calculé en cliquant sur la cellule correspondante dans le tableau créé, et dans la ligne "Base", dans ce cas, vous devrez entrer le numéro 3.
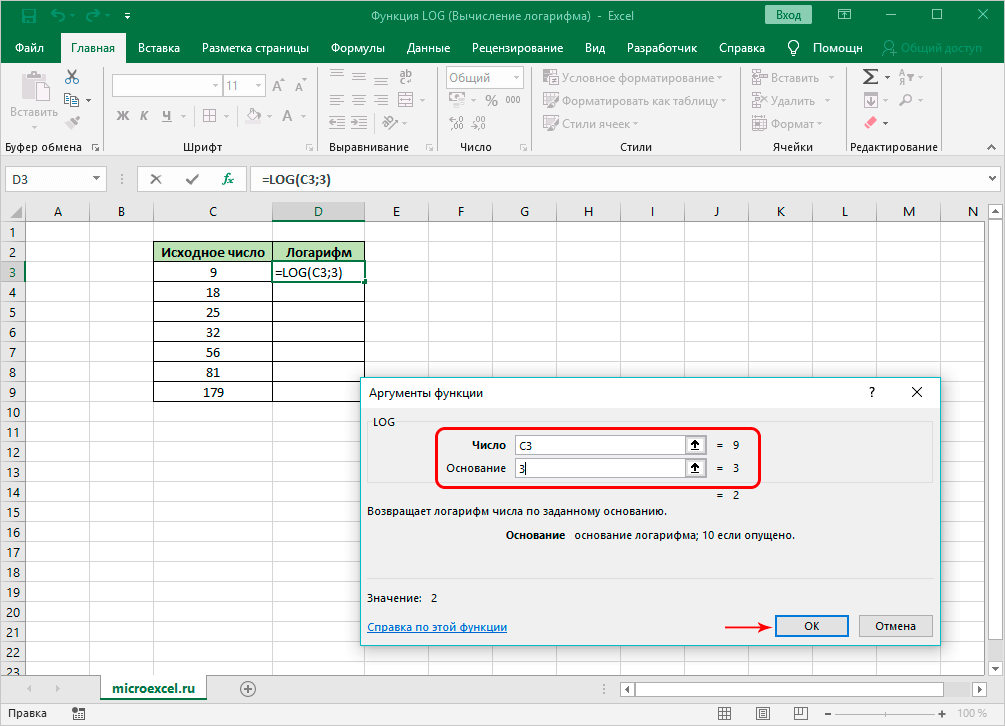
- Appuyez sur "Entrée" ou "OK" en bas de la fenêtre et vérifiez le résultat. Si les actions sont effectuées correctement, le résultat du calcul du logarithme sera affiché dans la cellule précédemment sélectionnée du tableau. Si vous cliquez sur ce nombre, alors une formule de calcul apparaîtra dans la ligne au-dessus.
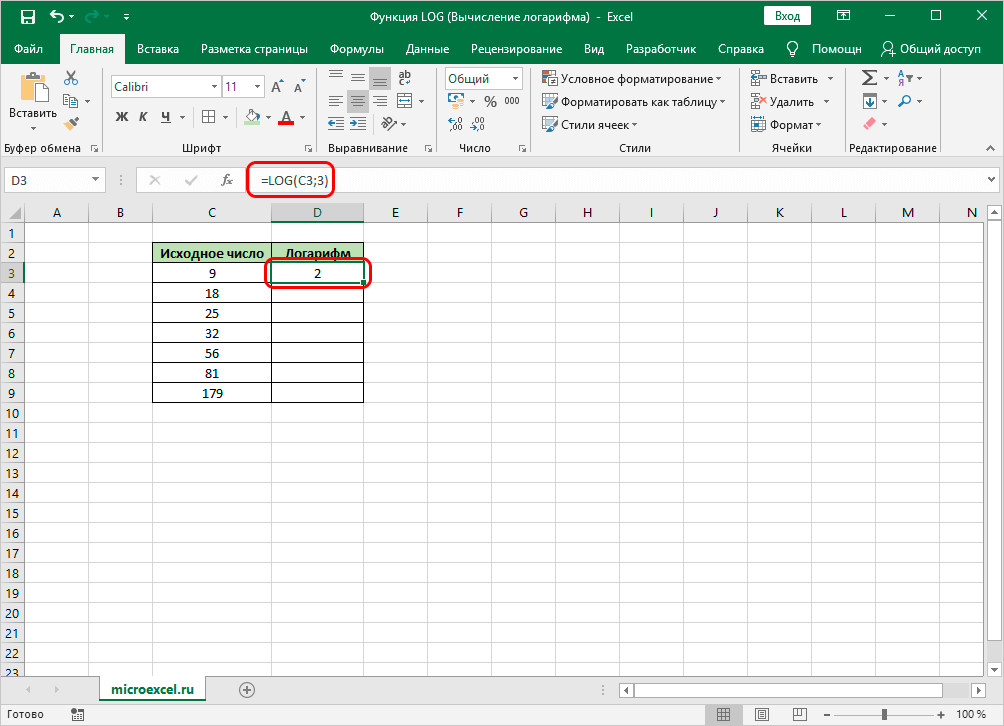
- Faites la même opération avec les nombres restants du tableau pour calculer leur logarithme.
Informations Complémentaires! Dans Excel, il n'est pas nécessaire de calculer manuellement le logarithme de chaque nombre. Pour simplifier les calculs et gagner du temps, vous devez déplacer le pointeur de la souris sur la croix dans le coin inférieur droit de la cellule avec la valeur calculée, maintenez LMB enfoncé et faites glisser la formule vers les lignes restantes du tableau afin qu'elles soient remplies automatiquement. De plus, la formule souhaitée sera écrite pour chaque nombre.
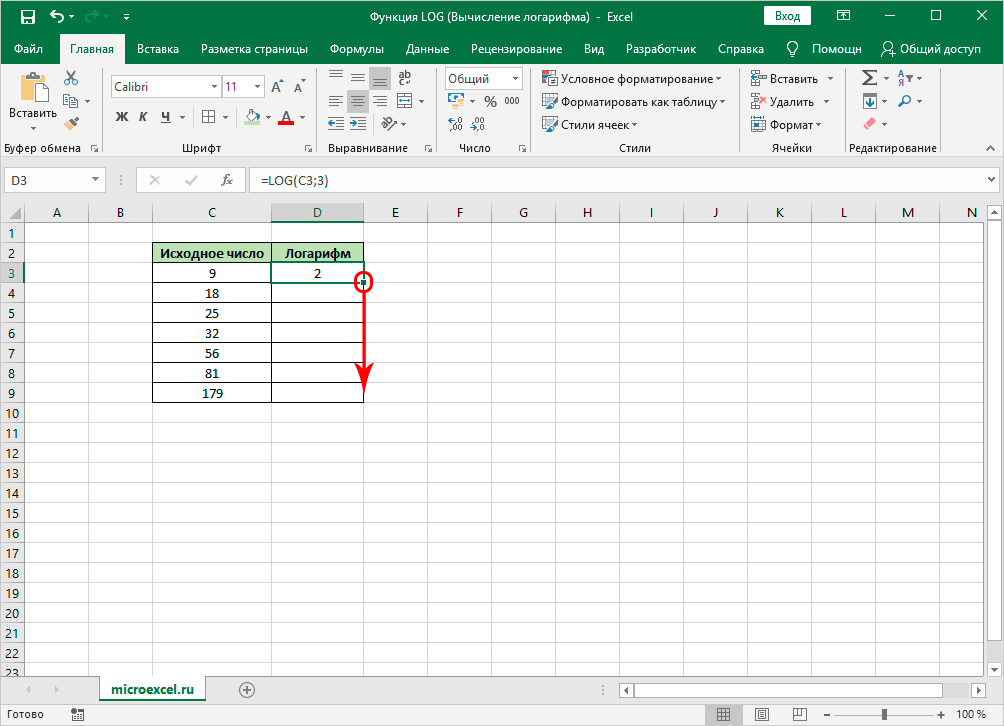
Utilisation de l'instruction LOG10 dans Excel
Sur la base de l'exemple décrit ci-dessus, vous pouvez étudier le fonctionnement de la fonction LOG10. Pour simplifier la tâche, laissons le tableau avec les mêmes nombres, après avoir supprimé les logarithmes précédemment calculés dans la deuxième colonne. Le principe de fonctionnement de l'opérateur LOG10 peut être décrit comme suit :
- Sélectionnez la première cellule de la deuxième colonne du tableau et cliquez sur le bouton "Insérer une fonction" à gauche de la ligne pour saisir les formules.
- Selon le schéma évoqué ci-dessus, indiquez la catégorie "Mathématiques", sélectionnez la fonction "LOG10" et cliquez sur "Entrée" ou cliquez sur "OK" en bas de la fenêtre "Insérer une fonction".
- Dans le menu «Function Arguments» qui s'ouvre, vous devez entrer uniquement une valeur numérique, en fonction de laquelle le logarithme sera effectué. Dans ce champ, vous devez spécifier une référence à une cellule avec un numéro dans la table source.
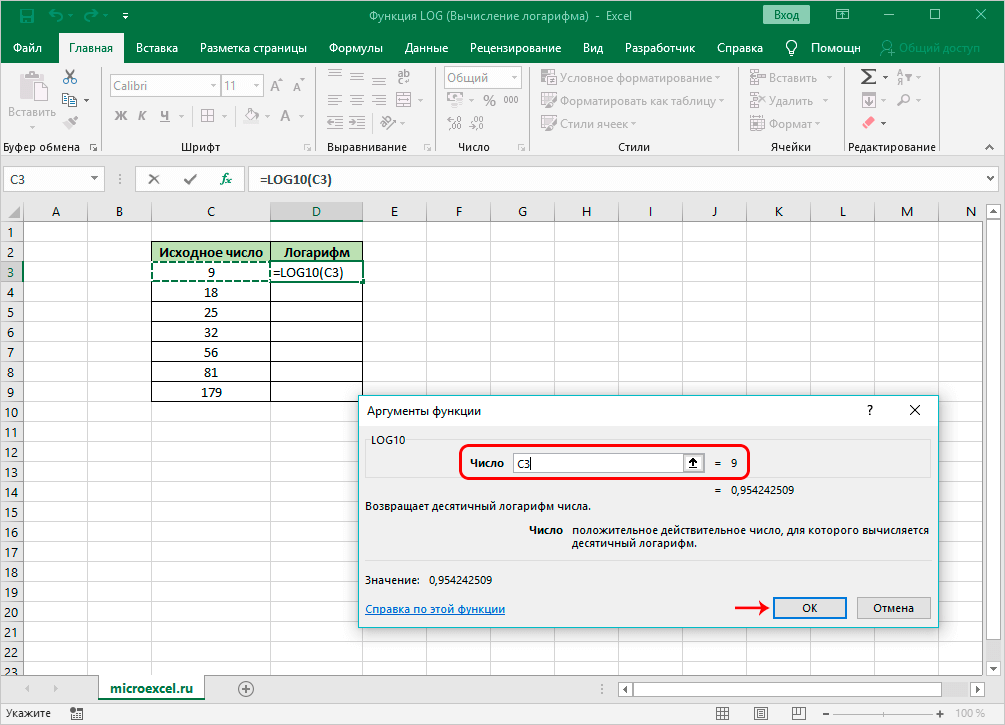
- Appuyez sur « OK » ou « Entrée » et vérifiez le résultat. Dans la deuxième colonne, le logarithme de la valeur numérique spécifiée doit être calculé.
- De même, étendez la valeur calculée aux lignes restantes du tableau.
Important! Lors de la configuration des logarithmes dans Excel, dans le champ "Nombre", vous pouvez écrire manuellement les nombres souhaités à partir du tableau.
Méthode alternative pour calculer les logarithmes dans Excel
Microsoft Office Excel dispose d'un moyen plus simple de calculer les logarithmes de certains nombres. Cela permet de gagner du temps pour effectuer une opération mathématique. Cette méthode de calcul se décompose en les étapes suivantes :
- Dans une cellule libre du programme, écrivez le nombre 100. Vous pouvez spécifier n'importe quelle autre valeur, cela n'a pas d'importance.
- Sélectionnez une autre cellule libre avec le curseur de la souris.
- Accédez à la barre de formule en haut du menu principal du programme.
- Prescrire la formule "=Se Connecter(nombre;[base])" et appuyez sur "Entrée". Dans cet exemple, après avoir ouvert la parenthèse, sélectionnez avec la souris la cellule dans laquelle est écrit le nombre 100, puis mettez un point-virgule et indiquez la base, par exemple 10. Ensuite, fermez la parenthèse et cliquez sur "Entrée" pour compléter le formule. La valeur sera calculée automatiquement.
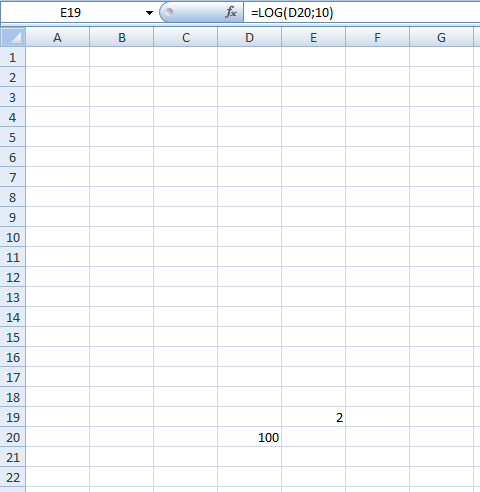
Faites attention! Un calcul rapide des logarithmes décimaux est effectué de manière similaire à l'aide de l'opérateur LOG10.
Conclusion
Ainsi, dans Excel, les algorithmes sont calculés à l'aide des fonctions « LOG » et « LOG10 » dans les plus brefs délais. Les méthodes de calcul ont été décrites en détail ci-dessus, afin que chaque utilisateur puisse choisir l'option la plus confortable pour lui-même.