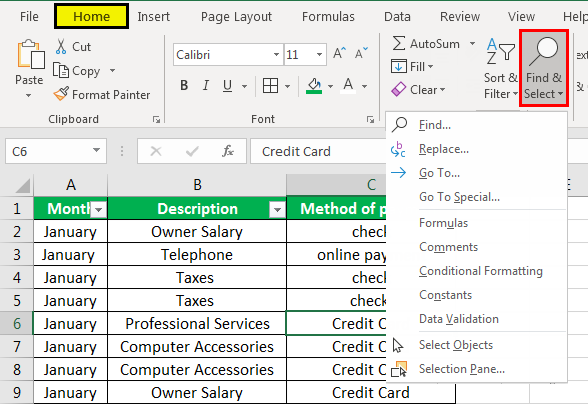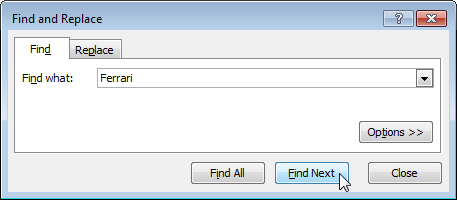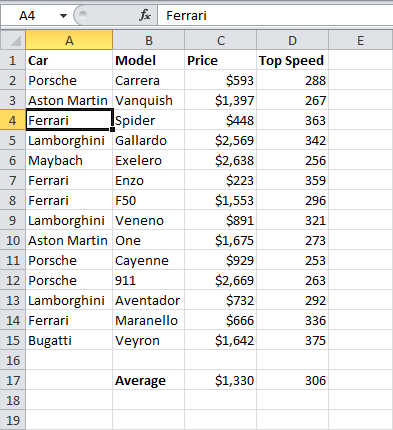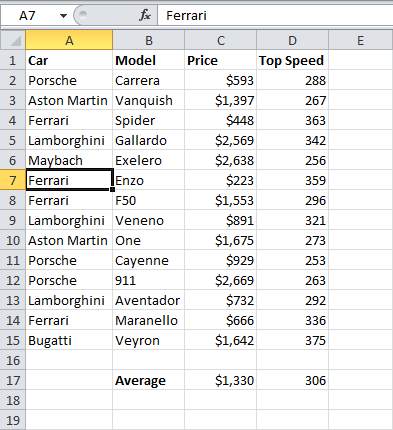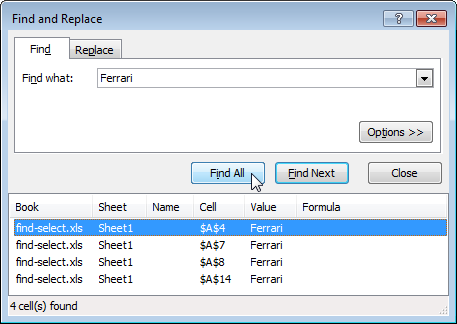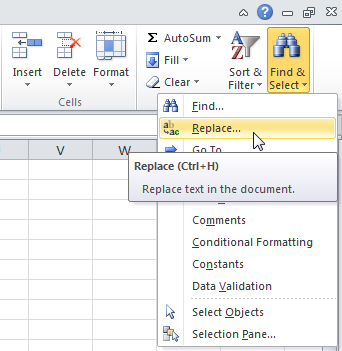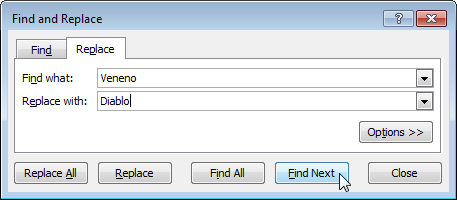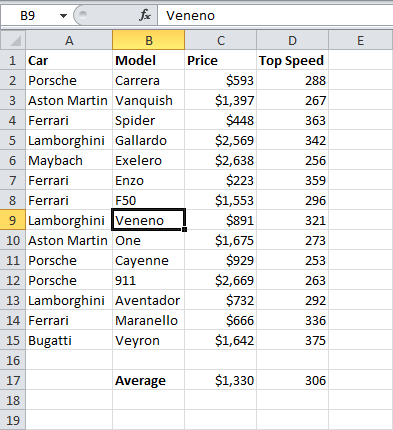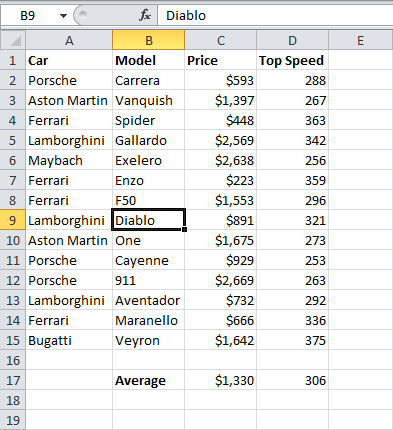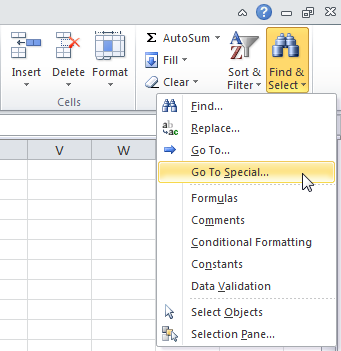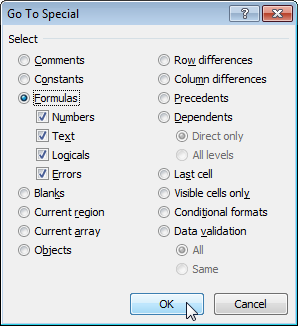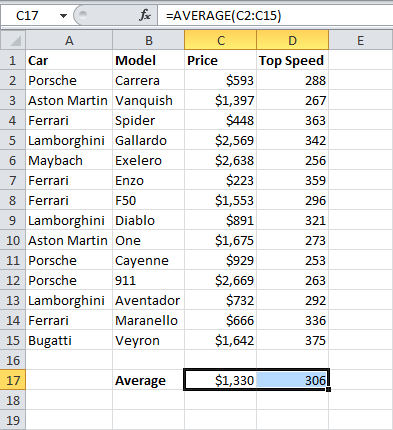Table des matières
Vous pouvez utiliser l'outil Rechercher et remplacer (Rechercher et remplacer) dans Excel pour trouver rapidement le texte souhaité et le remplacer par un autre texte. Vous pouvez également utiliser la commande Aller à Spécial (Sélectionner un groupe de cellules) pour sélectionner rapidement toutes les cellules avec des formules, des commentaires, une mise en forme conditionnelle, des constantes, etc.
Trouver
Pour trouver rapidement un texte spécifique, suivez nos instructions :
- Dans l'onglet Avancé Accueil (Accueil) cliquez Rechercher et sélectionner (Rechercher et mettre en surbrillance) et sélectionnez Trouvez (Trouver).
Une boîte de dialogue apparaîtra Rechercher et remplacer (Trouver et remplacer).
- Entrez le texte que vous souhaitez rechercher, par exemple "Ferrari".
- Cliquez sur le bouton Trouver Suivant (Retrouvez ci-dessous).

Excel mettra en surbrillance la première occurrence.

- Cliquez sur le bouton Trouver Suivant (Rechercher suivant) pour mettre en surbrillance la deuxième occurrence.

- Pour obtenir une liste de toutes les occurrences, cliquez sur Trouver tout (Trouver tout).

Représentant(e) suppléant(e)
Pour trouver rapidement un texte spécifique et le remplacer par un autre texte, procédez comme suit :
- Dans l'onglet Avancé Accueil (Accueil) cliquez Rechercher et sélectionner (Rechercher et mettre en surbrillance) et sélectionnez remplacer (Remplacer).

Une boîte de dialogue du même nom apparaîtra avec l'onglet actif remplacer (Remplacer).
- Saisissez le texte que vous souhaitez rechercher (par exemple, "Veneno") et le texte par lequel vous souhaitez le remplacer (par exemple, "Diablo").
- Cliquez sur Trouver Suivant (Retrouvez ci-dessous).

Excel mettra en surbrillance la première occurrence. Aucun remplacement n'a encore été effectué.

- Cliquez sur le bouton remplacer (Remplacer) pour effectuer un remplacement.

Remarque: Utilisez Remplacer tout (Remplacer tout) pour remplacer toutes les occurrences.
Sélection d'un groupe de cellules
Vous pouvez utiliser l'outil Aller à Spécial (Sélection de groupe de cellules) pour sélectionner rapidement toutes les cellules avec des formules, des commentaires, une mise en forme conditionnelle, des constantes, etc. Par exemple, pour sélectionner toutes les cellules avec des formules, procédez comme suit :
- Sélectionnez une cellule.
- Dans l'onglet Avancé Accueil (Accueil) cliquez sur Rechercher et sélectionner (Rechercher et mettre en surbrillance) et sélectionnez Aller à Spécial (Sélection d'un groupe de cellules).

Remarque: Les formules, les commentaires, la mise en forme conditionnelle, les constantes et la validation des données peuvent tous être trouvés avec la commande Aller à Spécial (Sélection d'un groupe de cellules).
- Cochez la case à côté de Formules (Formules) et cliquez sur OK.

Remarque: Vous pouvez rechercher des cellules avec des formules qui renvoient des nombres, du texte, des opérateurs logiques (VRAI et FAUX) et des erreurs. De plus, ces options deviendront disponibles si vous cochez la case Constants (Constantes).
Excel mettra en surbrillance toutes les cellules avec des formules :

Remarque: Si vous sélectionnez une cellule avant de cliquer Trouvez (Trouver), remplacer (Remplacer) ou Aller à Spécial (Sélectionnez un groupe de cellules), Excel affichera la feuille entière. Pour effectuer une recherche dans une plage de cellules, sélectionnez d'abord la plage souhaitée.