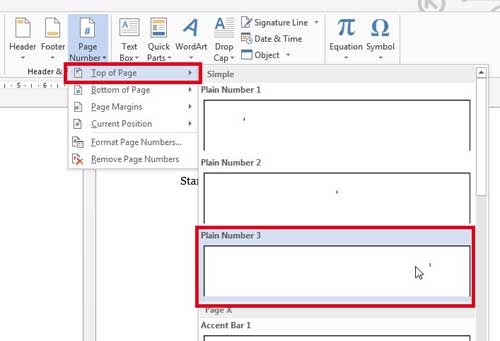En règle générale, la première page ou la page de garde d'un document n'a pas de numéro ni de texte dans l'en-tête et le pied de page. Vous pouvez éviter d'insérer le premier numéro de page en créant des sections, mais il existe un moyen plus simple.
Si vous n'aviez pas prévu de créer des sections dans le reste du document, vous voudrez probablement éviter cela complètement. Nous allons vous montrer comment, en utilisant un pied de page (ou en-tête) et en définissant un seul paramètre, supprimez le numéro de la page de garde et commencez à numéroter à partir de la deuxième page du document, en lui donnant le premier numéro.
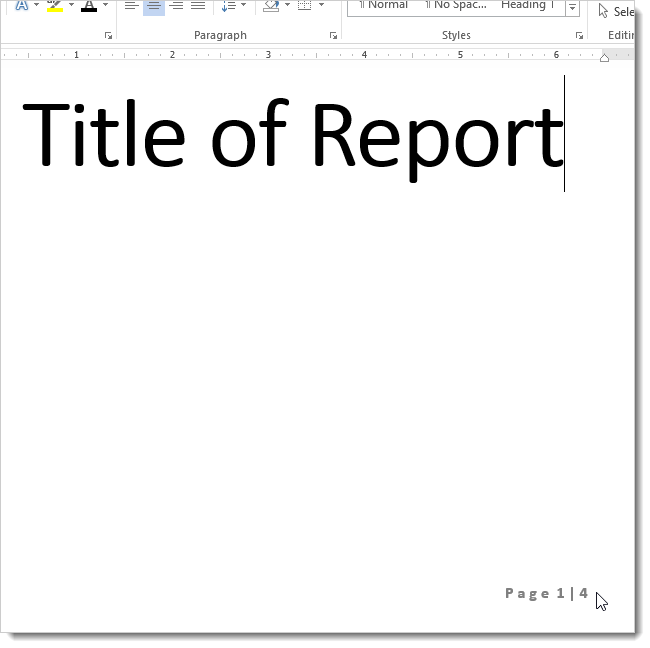
Cliquez Mise en page (Mise en page).
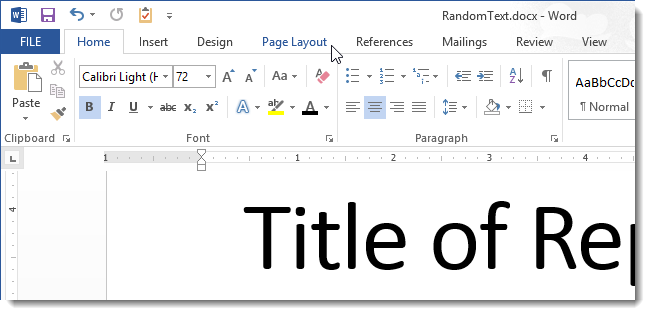
Dans un groupe de commandement Mise en page (Mise en page) cliquez sur l'icône du lanceur de boîte de dialogue (icône de flèche) dans le coin inférieur droit du groupe.
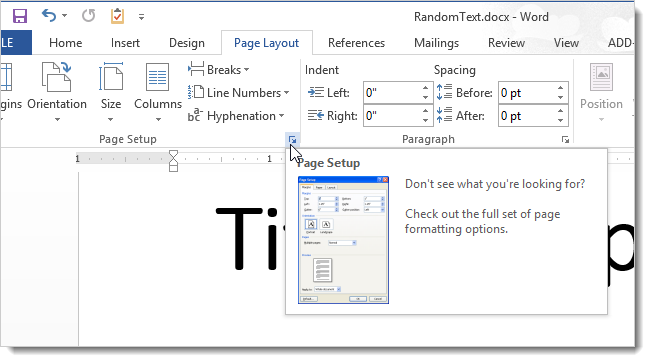
Dans la boîte de dialogue qui s'ouvre, allez dans l'onglet disposition (Source papier) et cochez la case En-têtes et pieds de page (Distinguer les en-têtes et les pieds de page) en face de l'option Première page différente (première page). Cliquez sur OK.
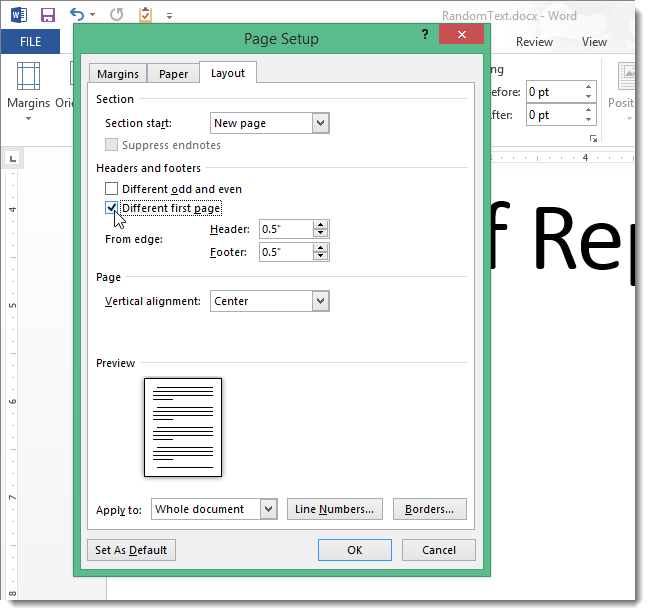
Il n'y a plus de numéro de page sur la première page du document.
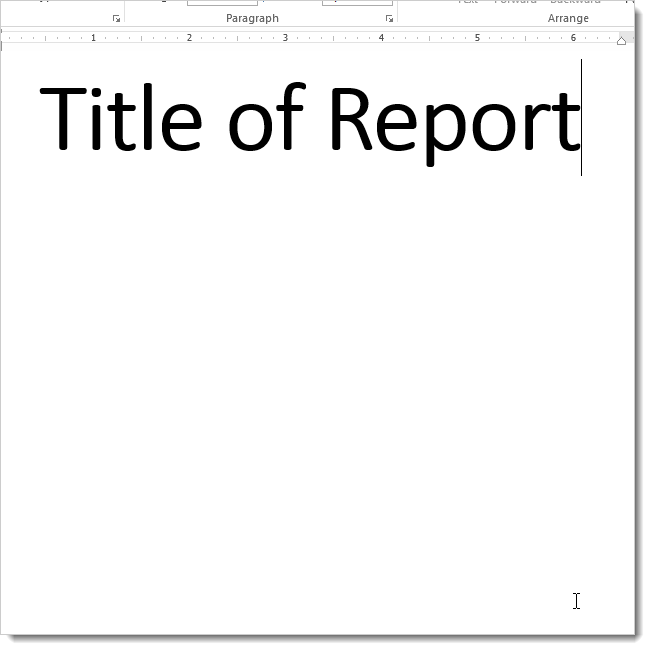
La page qui suit la page de titre est numérotée comme la seconde. Vous voudrez probablement lui donner le premier numéro.
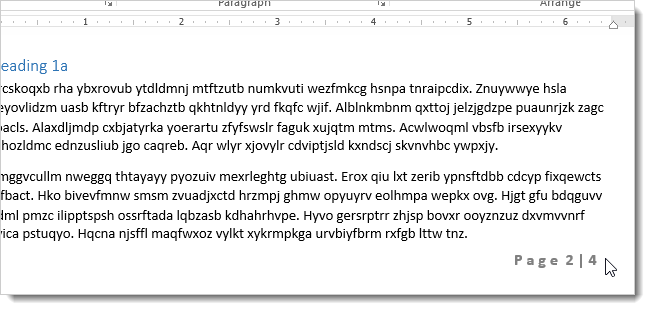
Pour changer le numéro de la deuxième page par la première, ouvrez l'onglet Insertion (Insérer).
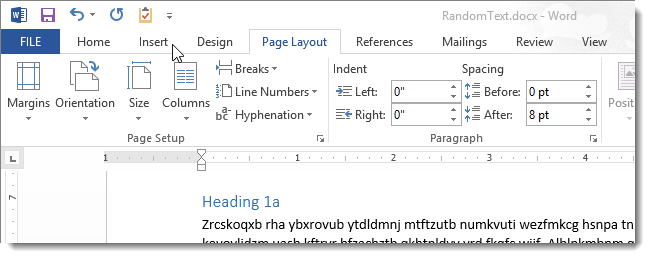
Dans la section En-tête et pied de page (En-têtes et pieds de page) cliquez sur Numéro de page (Numéro de page) et sélectionnez dans le menu déroulant Formater les numéros de page (Format de numéro de page).
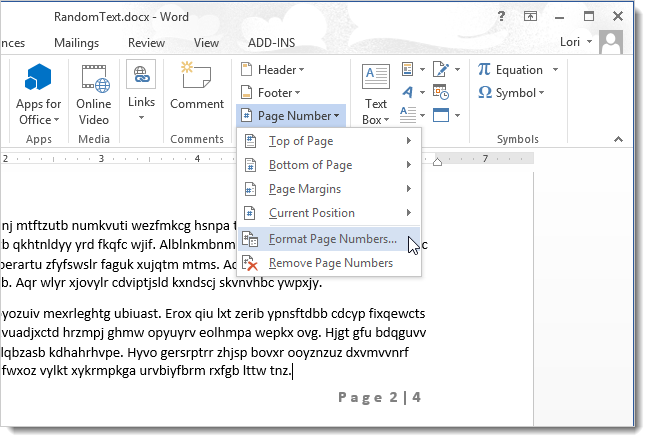
Dans la section Numérotation des pages Boîte de dialogue (Numérotation des pages) Format de numéro de page (Format de numéro de page) sélectionnez Démarrer (Commencer avec). Entrez "0" et appuyez sur OK.
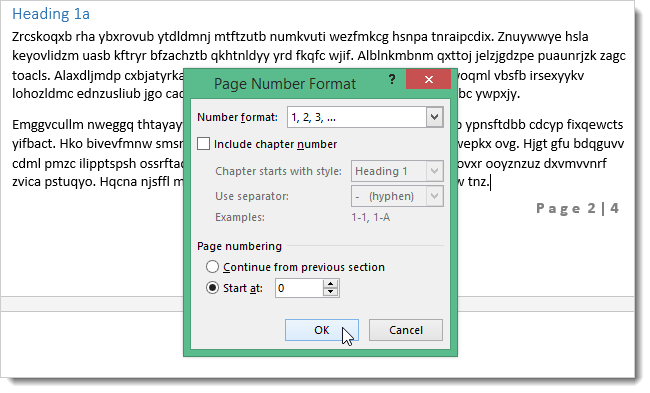
Ainsi, la deuxième page du document se verra attribuer le numéro 1.
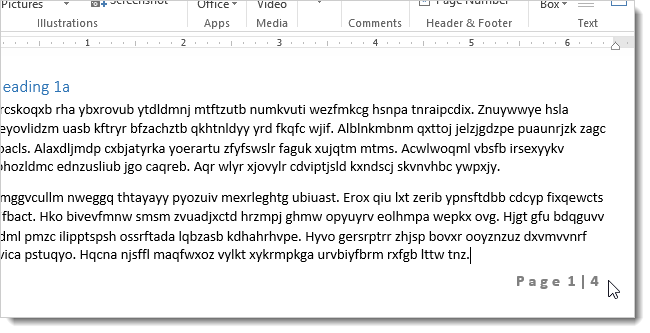
Vous pouvez définir la numérotation des pages dans le document dans le menu déroulant qui s'ouvre lorsque vous cliquez sur le bouton Formater les numéros de page (Format de numéro de page), qui se trouve sur l'onglet Insertion (insérer) dans la section En-tête et pied de page (En-têtes et pieds de page). Les numéros de page formatés peuvent être placés en haut, en bas ou dans les marges de la page. En utilisant le même menu, vous pouvez supprimer la numérotation des pages d'un document.