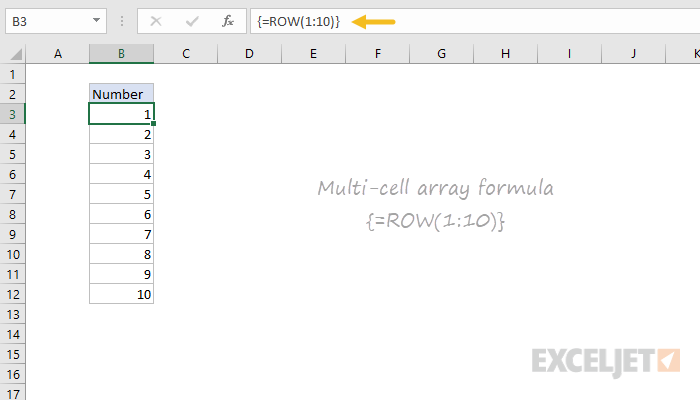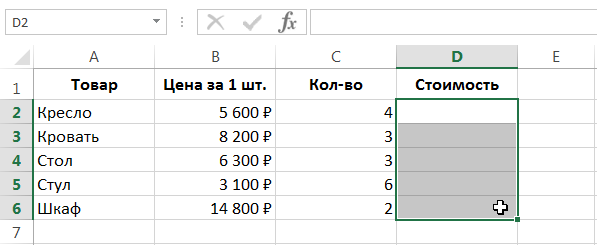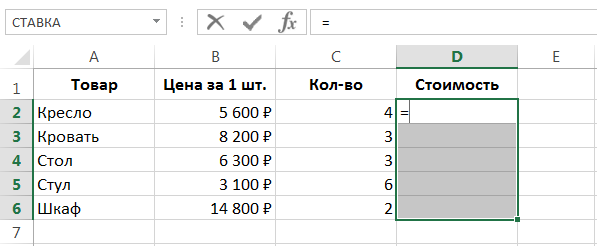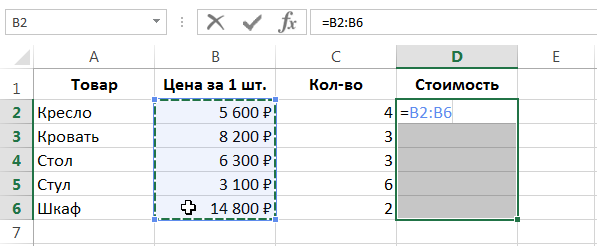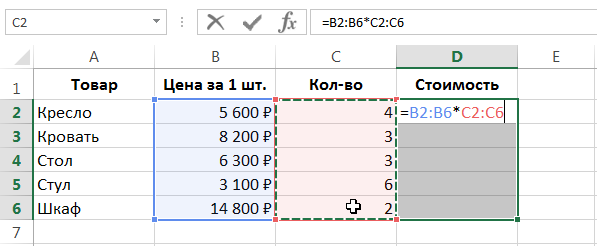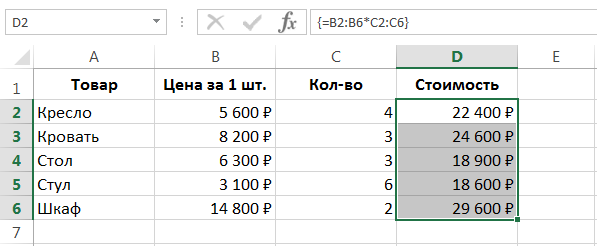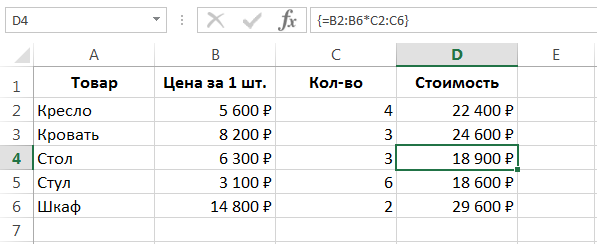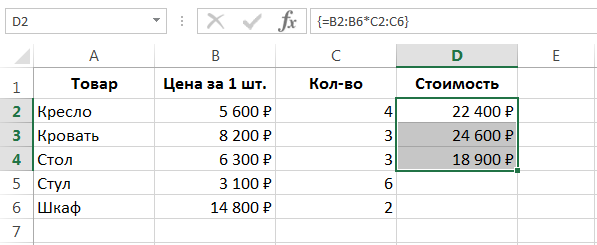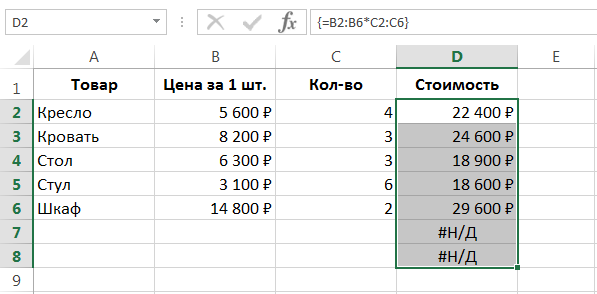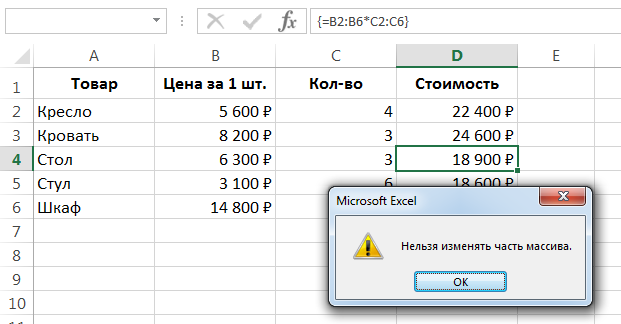Table des matières
Dans cette leçon, nous allons nous familiariser avec la formule de tableau multi-cellules, analyser un bon exemple de son utilisation dans Excel et noter également certaines fonctionnalités d'utilisation. Si vous n'êtes pas familier avec les formules matricielles, nous vous recommandons de vous tourner d'abord vers la leçon, qui décrit les principes de base de leur utilisation.
Application d'une formule matricielle multicellulaire
La figure ci-dessous montre un tableau avec le nom du produit, son prix et sa quantité. Les cellules D2:D6 calculent le coût total de chaque type de produit (en tenant compte de la quantité).
Dans cet exemple, la plage D2:D6 contient cinq formules. Une formule matricielle à plusieurs cellules vous permet de calculer le même résultat à l'aide d'une seule formule. Pour utiliser une formule matricielle, procédez comme suit :
- Sélectionnez la plage de cellules où vous souhaitez afficher les résultats. Dans notre cas, il s'agit de la plage D2:D6.

- Comme pour toute formule dans Excel, la première étape consiste à saisir le signe égal.

- Sélectionnez le premier tableau de valeurs. Dans notre cas, il s'agit de la fourchette avec les prix des biens B2:B6.

- Entrez le signe de multiplication et extrayez le deuxième tableau de valeurs. Dans notre cas, il s'agit d'une gamme avec le nombre de produits C2:C6.

- Si nous devions saisir une formule régulière dans Excel, nous terminerions la saisie en appuyant sur la touche Entrer. Mais comme il s'agit d'une formule matricielle, vous devez appuyer sur la combinaison de touches Ctrl + Maj + Entrée. Cela indiquera à Excel qu'il ne s'agit pas d'une formule régulière, mais d'une formule matricielle, et il l'entourera automatiquement d'accolades.

Excel entoure automatiquement une formule matricielle entre accolades. Si vous insérez des crochets manuellement, Excel interprétera cette expression comme du texte brut.
- Notez que toutes les cellules de la plage D2:D6 contiennent exactement la même expression. Les accolades qui l'entourent indiquent qu'il s'agit d'une formule matricielle.

- Si nous sélectionnions une plage plus petite lors de la saisie de la formule matricielle, par exemple, D2: D4, elle ne nous renverrait que les 3 premiers résultats :

- Et si la plage est plus grande, alors dans les cellules "supplémentaires", il y aurait une valeur #N / A (pas de données):

Lorsque nous multiplions le premier tableau par le second, leurs éléments respectifs sont multipliés (B2 avec C2, B3 avec C3, B4 avec C4, etc.). En conséquence, un nouveau tableau est formé, qui contient les résultats des calculs. Par conséquent, pour obtenir le résultat correct, les dimensions des trois tableaux doivent correspondre.
Avantages des formules matricielles multicellulaires
Dans la plupart des cas, l'utilisation d'une seule formule matricielle à plusieurs cellules dans Excel est préférable à l'utilisation de plusieurs formules individuelles. Considérez les principaux avantages qu'il offre:
- En utilisant une formule matricielle à plusieurs cellules, vous êtes sûr à 100 % que toutes les formules de la plage calculée sont entrées correctement.
- La formule matricielle est plus protégée contre les modifications accidentelles, car seul le tableau entier dans son ensemble peut être modifié. Si vous essayez de changer une partie du tableau, vous échouerez. Par exemple, si vous essayez de supprimer une formule de la cellule D4, Excel affichera l'avertissement suivant :

- Vous ne pourrez pas insérer de nouvelles lignes ou colonnes dans une plage où une formule matricielle est entrée. Pour insérer une nouvelle ligne ou colonne, vous devrez redéfinir tout le tableau. Ce point peut être considéré à la fois comme un avantage et comme un inconvénient.
Ainsi, dans cette leçon, vous vous êtes familiarisé avec les formules de tableaux multi-cellules et avez analysé un petit exemple. Si vous souhaitez en savoir plus sur les tableaux dans Excel, lisez les articles suivants :
- Introduction aux formules matricielles dans Excel
- Formules matricielles à cellule unique dans Excel
- Tableaux de constantes dans Excel
- Modification des formules matricielles dans Excel
- Appliquer des formules matricielles dans Excel
- Approches de l'édition de formules matricielles dans Excel