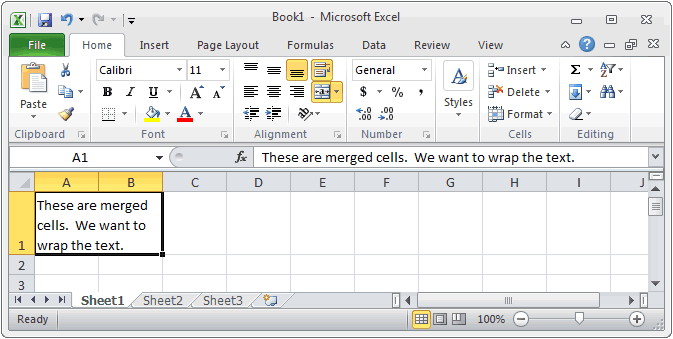Table des matières
Dans cette leçon, nous allons apprendre des fonctionnalités utiles de Microsoft Excel telles que l'habillage du texte sur plusieurs lignes et la fusion de plusieurs cellules en une seule. À l'aide de ces fonctions, vous pouvez envelopper du texte sur plusieurs lignes, créer des en-têtes pour des tableaux, faire tenir du texte long sur une seule ligne sans augmenter la largeur des colonnes, et bien plus encore.
Très souvent, le contenu peut ne pas être complètement affiché dans la cellule, car. sa largeur n'est pas suffisante. Dans de tels cas, vous pouvez choisir l'une des deux options suivantes : enrouler le texte sur plusieurs lignes ou fusionner plusieurs cellules en une seule sans modifier la largeur des colonnes.
Au fur et à mesure que le texte s'habille, la hauteur de ligne change automatiquement, permettant au contenu d'apparaître sur plusieurs lignes. La fusion de cellules vous permet de créer une grande cellule en fusionnant plusieurs cellules adjacentes.
Enchaîner le texte dans Excel
Dans l'exemple suivant, nous appliquerons le retour à la ligne à la colonne D.
- Sélectionnez les cellules dans lesquelles vous souhaitez afficher le texte sur plusieurs lignes. Dans notre exemple, nous allons mettre en surbrillance les cellules de la colonne D.
- Choisissez une équipe Déplacer le texte languette ACCUEIL.
- Le texte s'enroulera ligne par ligne.
Pousser la commande Déplacer le texte à nouveau pour annuler le transfert.
Fusionner des cellules dans Excel
Lorsque deux cellules ou plus sont fusionnées, la cellule résultante remplace la cellule fusionnée, mais les données ne sont pas additionnées. Vous pouvez fusionner n'importe quelle plage adjacente, et même toutes les cellules d'une feuille, et les informations de toutes les cellules sauf celle en haut à gauche seront supprimées.
Dans l'exemple ci-dessous, nous fusionnerons la plage A1:E1 pour créer un titre pour notre feuille.
- Sélectionnez les cellules que vous souhaitez fusionner.
- Pousser la commande Combiner et placer au centre languette ACCUEIL.
- Les cellules sélectionnées seront fusionnées en une seule et le texte sera placé au centre.
Bouton Combiner et placer au centre agit comme un commutateur, c'est-à-dire qu'un nouveau clic annule la fusion. Les données supprimées ne seront pas récupérées.
Plus d'options pour fusionner des cellules dans Excel
Pour accéder à des options supplémentaires de fusion de cellules, cliquez sur la flèche à côté de l'icône de commande Combiner et placer au centre. Un menu déroulant apparaîtra, avec les commandes suivantes :
- Fusionner et centrer: Fusionne les cellules sélectionnées en une seule et place le contenu au centre.
- Fusionner par lignes : Fusionne les cellules par rangée, c'est-à-dire qu'une cellule séparée est formée dans chaque ligne de la plage sélectionnée.
- Fusionner des cellules: Fusionne les cellules en une seule sans placer le contenu au centre.
- Défusionner les cellules : Annule l'union.