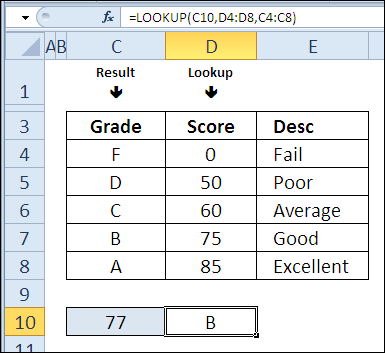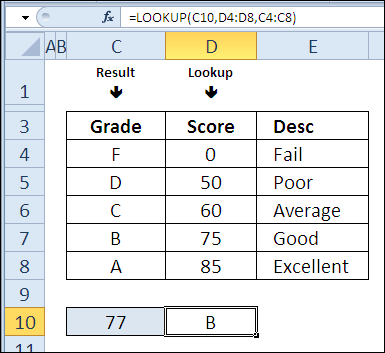Table des matières
Hier au marathon 30 fonctions Excel en 30 jours nous nous sommes amusés avec la fonction REPT (RÉPÉTER) en créant des graphiques à l'intérieur d'une cellule et en l'utilisant pour un comptage simple. C'est lundi, et encore une fois, il est temps pour nous de mettre nos chapeaux de penseur.
Au 16ème jour du marathon, nous étudierons la fonction RECHERCHE (VOIR). C'est un ami proche RECHERCHEV (RECHERCHEV) et RECHERCHEH (GPR), mais cela fonctionne un peu différemment.
Alors, étudions la théorie et testons la fonction dans la pratique RECHERCHE (VOIR). Si vous avez des informations supplémentaires ou des exemples sur la façon d'utiliser cette fonctionnalité, veuillez les partager dans les commentaires.
Fonction 16 : RECHERCHE
Fonction RECHERCHE (RECHERCHE) renvoie une valeur d'une ligne, d'une colonne ou d'un tableau.
Comment puis-je utiliser la fonction RECHERCHE ?
Fonction RECHERCHE (RECHERCHE) renvoie le résultat, en fonction de la valeur recherchée. Avec son aide, vous pourrez :
- Trouver la dernière valeur d'une colonne.
- Trouvez le dernier mois avec des ventes négatives.
- Convertissez les résultats des élèves de pourcentages en notes alphabétiques.
RECHERCHE de syntaxe
Fonction RECHERCHE (RECHERCHE) a deux formes syntaxiques - vecteur et tableau. Sous forme vectorielle, la fonction recherche la valeur dans la colonne ou la ligne donnée, et sous forme de tableau, elle recherche la valeur dans la première ligne ou colonne du tableau.
La forme vectorielle a la syntaxe suivante :
LOOKUP(lookup_value,lookup_vector,result_vector)
ПРОСМОТР(искомое_значение;просматриваемый_вектор;вектор_результатов)
- valeur de recherche (lookup_value) – Peut être du texte, un nombre, un booléen, un nom ou un lien.
- recherche_vecteur (lookup_vector) – Une plage composée d'une ligne ou d'une colonne.
- vecteur_résultat (result_vector) - une plage composée d'une ligne ou d'une colonne.
- plages d'arguments recherche_vecteur (lookup_vector) et vecteur_résultat (result_vector) doit être de la même taille.
La forme tableau a la syntaxe suivante :
LOOKUP(lookup_value,array)
ПРОСМОТР(искомое_значение;массив)
- valeur de recherche (lookup_value) – Peut être du texte, un nombre, un booléen, un nom ou un lien.
- la recherche s'effectue selon la dimension du tableau :
- si le tableau a plus de colonnes que de lignes, alors la recherche se produit dans la première ligne ;
- si le nombre de lignes et de colonnes est le même ou s'il y a plus de lignes, la recherche s'effectue dans la première colonne.
- la fonction renvoie la dernière valeur de la ligne/colonne trouvée.
RECHERCHE des pièges (VUE)
- En fonction RECHERCHE (BROWSE) il n'y a pas d'option pour rechercher une correspondance exacte, qui est dans RECHERCHEV (RECHERCHEV) et dans RECHERCHEH (RPG). S'il n'y a pas de valeur de recherche, la fonction renverra la valeur maximale ne dépassant pas la valeur de recherche.
- Le tableau ou le vecteur recherché doit être trié par ordre croissant, sinon la fonction peut renvoyer un résultat incorrect.
- Si la première valeur du tableau/vecteur recherché est supérieure à la valeur de recherche, la fonction générera un message d'erreur # AT (#N / A).
Exemple 1 : Recherche de la dernière valeur d'une colonne
Sous la forme d'une fonction tableau RECHERCHE (RECHERCHE) peut être utilisé pour trouver la dernière valeur d'une colonne.
Valeur des citations d'aide Excel 9,99999999999999 307 + XNUMX comme le plus grand nombre pouvant être écrit dans une cellule. Dans notre formule, il sera défini comme la valeur souhaitée. On suppose qu'un si grand nombre ne sera pas trouvé, donc la fonction renverra la dernière valeur de la colonne D.
Dans cet exemple, les nombres de la colonne D ne peuvent pas être triés. De plus, des valeurs de texte peuvent apparaître.
=LOOKUP(9.99999999999999E+307,D:D)
=ПРОСМОТР(9,99999999999999E+307;D:D)
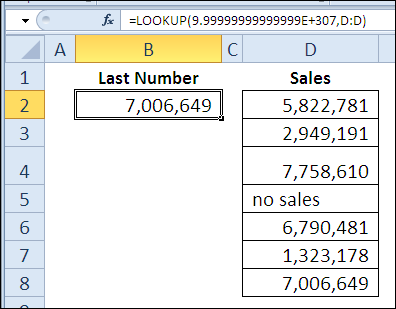
Exemple 2 : Rechercher le mois précédent avec une valeur négative
Dans cet exemple, nous utiliserons la forme vectorielle RECHERCHE (VOIR). La colonne D contient les valeurs des ventes et la colonne E contient les noms des mois. Certains mois, les choses ne se sont pas bien passées et des nombres négatifs sont apparus dans les cellules avec des valeurs de vente.
Pour trouver le dernier mois avec un nombre négatif, la formule avec RECHERCHE (RECHERCHE) vérifiera pour chaque valeur de vente qu'elle est inférieure à 0 (inégalité dans la formule). Ensuite, nous divisons 1 sur le résultat, on se retrouve avec soit 1, ou un message d'erreur # DIV / 0 (#SECTION/0).
Étant donné que la valeur souhaitée est 2 n'est pas trouvé, la fonction sélectionnera le dernier trouvé 1, et renvoie la valeur correspondante de la colonne E.
=LOOKUP(2,1/(D2:D8<0),E2:E8)
=ПРОСМОТР(2;1/(D2:D8<0);E2:E8)
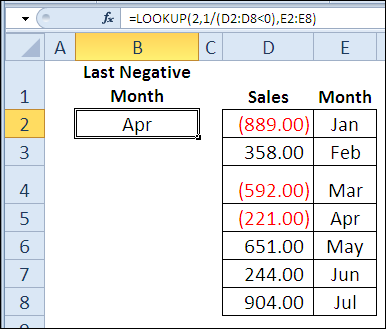
Explication: Dans cette formule, au lieu de l'argument recherche_vecteur (lookup_vector) expression substituée 1/(D2:D8<0), qui forme un tableau dans la RAM de l'ordinateur, composé de 1 et les valeurs d'erreur # DIV / 0 (#SECTION/0). 1 indique que la cellule correspondante dans la plage D2:D8 contient une valeur inférieure à 0, et l'erreur # DIV / 0 (#DIV/0) – ce qui est supérieur ou égal à 0. En conséquence, notre tâche est de trouver le dernier 1 dans le tableau virtuel créé, et sur cette base, renvoyez le nom du mois à partir de la plage E2:E8.
Exemple 3 : conversion des résultats des élèves de pourcentages en notes alphabétiques
Auparavant, nous avons déjà résolu un problème similaire en utilisant la fonction RECHERCHEV (VRP). Aujourd'hui, nous allons utiliser la fonction RECHERCHE (VIEW) sous forme vectorielle pour convertir les résultats des élèves de pourcentages en notes alphabétiques. Contrairement à RECHERCHEV (VLOOKUP) pour une fonction RECHERCHE (VOIR) Peu importe si les pourcentages sont dans la première colonne du tableau. Vous pouvez sélectionner absolument n'importe quelle colonne.
Dans l'exemple suivant, les scores sont dans la colonne D, triés par ordre croissant, et leurs lettres correspondantes sont dans la colonne C, à gauche de la colonne recherchée.
=LOOKUP(C10,D4:D8,C4:C8)
=ПРОСМОТР(C10;D4:D8;C4:C8)