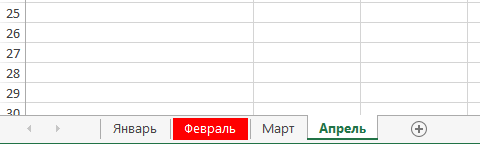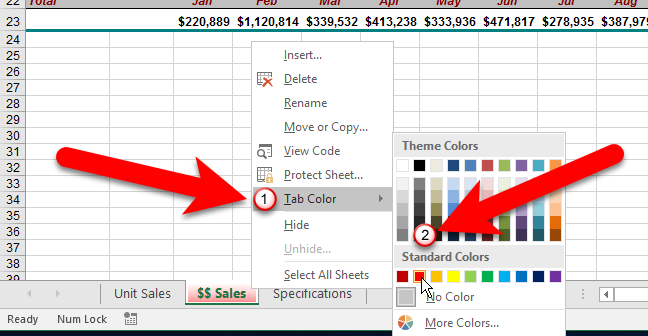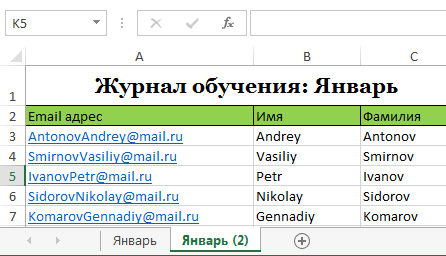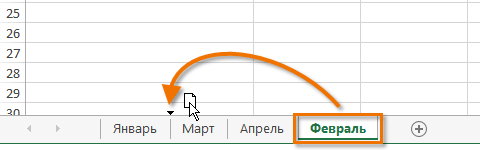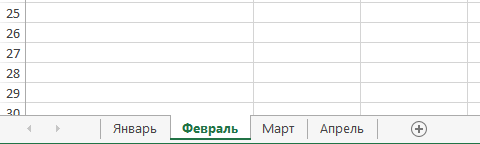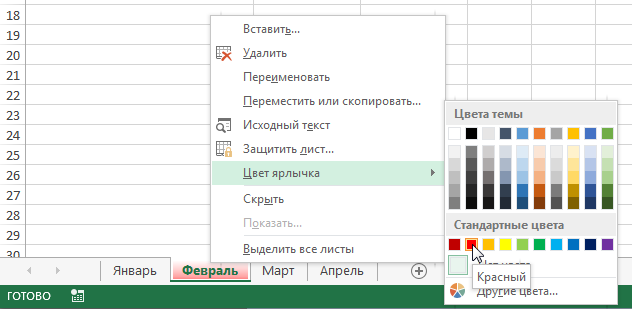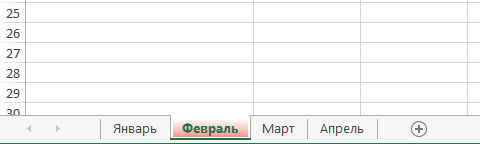Table des matières
Excel vous permet de copier des feuilles déjà créées, de les déplacer à l'intérieur et à l'extérieur du classeur en cours et de modifier la couleur des onglets pour faciliter la navigation entre eux. Dans cette leçon, nous analyserons toutes ces fonctionnalités avec le plus de détails possible et apprendrons à copier, déplacer et changer la couleur des feuilles dans Excel.
Copier des feuilles dans Excel
Si vous avez besoin de copier du contenu d'une feuille à une autre, Excel vous permet de créer des copies de feuilles existantes.
- Cliquez avec le bouton droit sur l'onglet de la feuille que vous souhaitez copier et, dans le menu contextuel, sélectionnez Déplacer ou copier.
- Une boîte de dialogue s'ouvrira Déplacer ou copier. Ici, vous pouvez spécifier devant quelle feuille vous souhaitez insérer la feuille copiée. Dans notre cas, nous préciserons Déplacer pour terminerpour placer la feuille à droite de la feuille existante.
- Cochez la case Créer une copiepuis cliquez sur OK.

- La feuille sera copiée. Elle portera exactement le même nom que la feuille d'origine, plus un numéro de version. Dans notre cas, nous avons copié la feuille avec le nom Janvier, donc la nouvelle feuille s'appellera Janvier (2). Tout le contenu de la feuille Janvier sera également copié sur la feuille Janvier (2).

Vous pouvez copier une feuille dans n'importe quel classeur Excel, tant qu'il est actuellement ouvert. Vous pouvez sélectionner le livre requis dans la liste déroulante de la boîte de dialogue. Déplacer ou copier.

Déplacer une feuille dans Excel
Parfois, il devient nécessaire de déplacer une feuille dans Excel pour modifier la structure du classeur.
- Cliquez sur l'onglet de la feuille que vous souhaitez déplacer. Le curseur se transformera en une petite icône de feuille.
- Maintenez la souris enfoncée et faites glisser l'icône de la feuille jusqu'à ce qu'une petite flèche noire apparaisse à l'emplacement souhaité.

- Relâchez le bouton de la souris. La feuille sera déplacée.

Changer la couleur de l'onglet de la feuille dans Excel
Vous pouvez modifier la couleur des onglets de la feuille de calcul pour les organiser et faciliter la navigation dans le classeur Excel.
- Faites un clic droit sur l'onglet de la feuille de calcul souhaitée et sélectionnez l'élément dans le menu contextuel Couleur de l'étiquette. Le sélecteur de couleurs s'ouvrira.
- Choisissez la couleur désirée. Au survol des différentes options, un aperçu apparaîtra. Dans notre exemple, nous choisirons le rouge.

- La couleur de l'étiquette changera.

Lorsqu'une feuille est sélectionnée, la couleur de l'onglet est presque invisible. Essayez de sélectionner une autre feuille dans le classeur Excel et vous verrez immédiatement comment la couleur change.