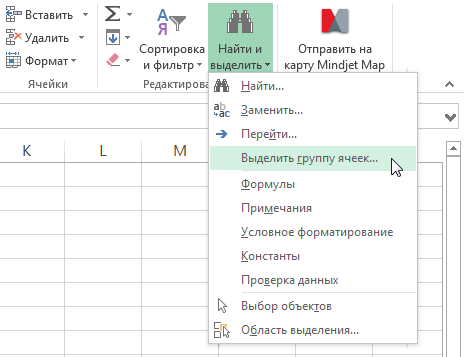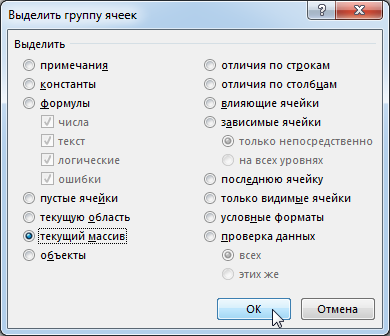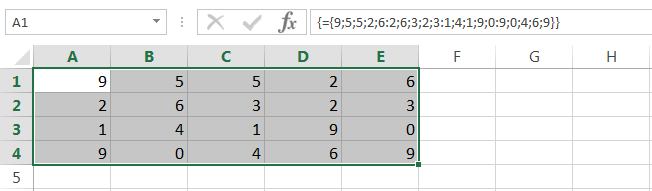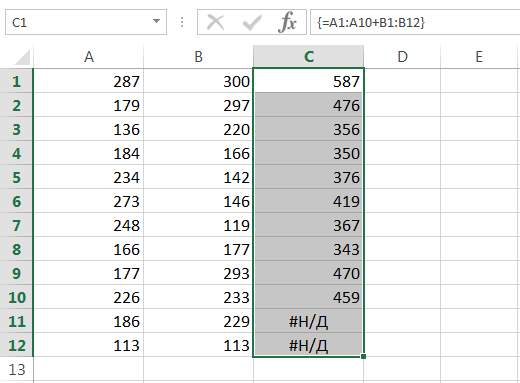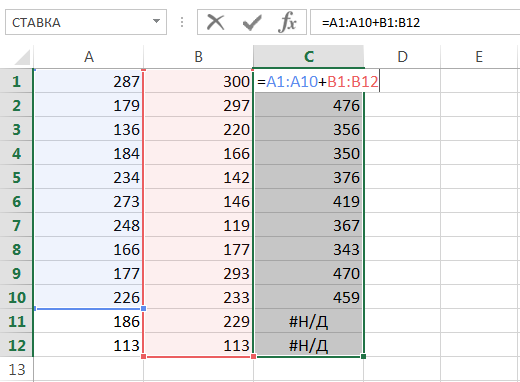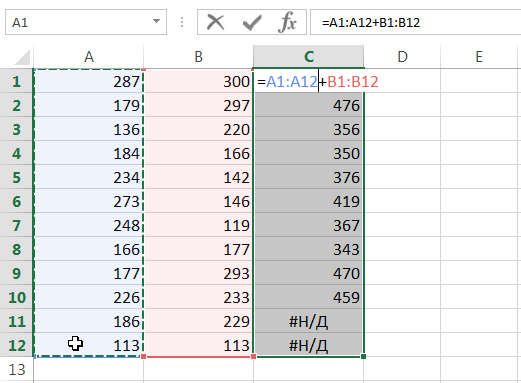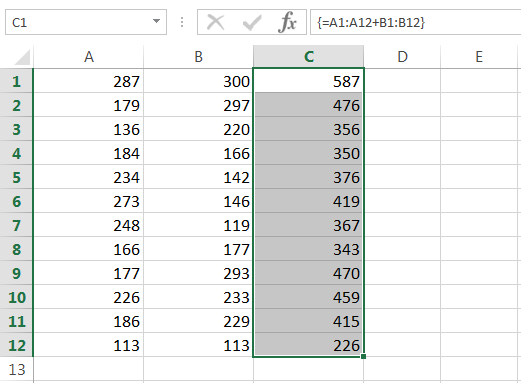Table des matières
Dans les leçons précédentes, nous avons abordé les concepts de base et les informations concernant les tableaux dans Excel. Dans cette leçon, nous continuerons à étudier les formules matricielles, mais en mettant davantage l'accent sur leur application pratique. Alors, comment modifier une formule matricielle déjà existante dans Excel ?
Règles d'édition des formules matricielles
Lorsqu'une formule matricielle est placée dans une cellule, sa modification dans Excel n'est généralement pas particulièrement difficile. L'essentiel ici est de ne pas oublier de terminer l'édition avec une combinaison de touches Ctrl + Maj + Entrée.
Si la formule est multicellulaire, c'est-à-dire renvoie un tableau, certaines difficultés surgissent immédiatement, en particulier pour les utilisateurs novices. Examinons quelques règles que vous devez comprendre avant de commencer à modifier un tableau.
- Vous ne pouvez pas modifier le contenu d'une seule cellule contenant une formule matricielle. Mais chaque cellule peut avoir sa propre mise en forme.
- Vous ne pouvez pas supprimer des cellules faisant partie d'une formule matricielle. Vous ne pouvez supprimer que le tableau entier.
- Vous ne pouvez pas déplacer des cellules faisant partie d'une formule matricielle. Mais vous pouvez déplacer tout le tableau.
- Vous ne pouvez pas insérer de nouvelles cellules, y compris des lignes et des colonnes, dans une plage de tableau.
- Vous ne pouvez pas utiliser de formules matricielles à plusieurs cellules dans les tableaux créés avec la commande lampe de table.
Comme vous pouvez le voir, toutes les règles énumérées ci-dessus soulignent qu'un tableau est un tout. Si vous ne suivez pas au moins une des règles ci-dessus, Excel ne vous laissera pas modifier le tableau et émettra l'avertissement suivant :
Sélection d'un tableau dans Excel
Si vous devez modifier une formule matricielle, la première chose à faire est de sélectionner la plage qui contient le tableau. Dans Excel, il existe au moins 3 façons de procéder :
- Sélectionnez la plage du tableau manuellement, c'est-à-dire à l'aide de la souris. C'est la méthode la plus simple, mais dans certains cas absolument inadaptée.

- Utilisation de la boîte de dialogue Sélectionnez un groupe de cellules. Pour ce faire, sélectionnez n'importe quelle cellule appartenant au tableau :
 Et puis sur l'onglet Accueil dans la liste déroulante Rechercher et sélectionner cliquez Sélectionnez un groupe de cellules.
Et puis sur l'onglet Accueil dans la liste déroulante Rechercher et sélectionner cliquez Sélectionnez un groupe de cellules.
Une boîte de dialogue s'ouvrira Sélectionnez un groupe de cellules. Définissez le bouton radio sur Current Array et cliquez sur OK.

Le tableau actuel sera mis en surbrillance :

- Utilisation des combinaisons de touches CTRL+/. Pour ce faire, sélectionnez n'importe quelle cellule du tableau et appuyez sur la combinaison.
Comment supprimer une formule matricielle
La chose la plus simple que vous puissiez faire avec un tableau dans Excel est de le supprimer. Pour ce faire, il suffit de sélectionner le tableau souhaité et d'appuyer sur la touche Supprimer.
Comment modifier une formule matricielle
La figure ci-dessous montre une formule matricielle qui additionne les valeurs de deux plages. On peut voir sur la figure que lors de la saisie de la formule, nous avons fait une petite erreur, notre tâche est de la corriger.
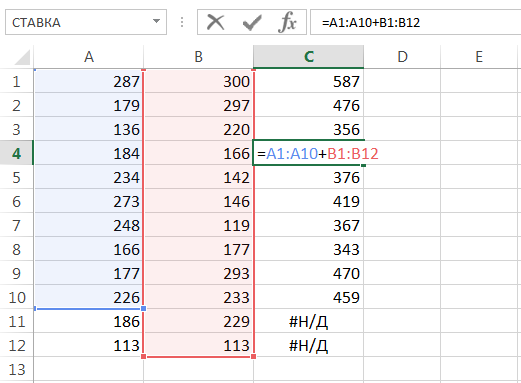
Pour modifier une formule matricielle, procédez comme suit :
- Sélectionnez la plage du tableau à l'aide de l'une des méthodes que vous connaissez. Dans notre cas, il s'agit de la gamme C1:C12.

- Passez en mode d'édition de formule en cliquant sur la barre de formule ou en appuyant sur la touche F2. Excel supprimera les accolades autour de la formule matricielle.

- Apportez les ajustements nécessaires à la formule :

- Et puis appuyez sur la combinaison de touches Ctrl + Maj + Entréepour enregistrer les modifications. La formule sera modifiée.

Redimensionner une formule matricielle
Très souvent, il est nécessaire de réduire ou d'augmenter le nombre de cellules dans une formule matricielle. Je dirai tout de suite que ce n'est pas une tâche facile et dans la plupart des cas, il sera plus facile de supprimer l'ancien tableau et d'en créer un nouveau.
Avant de supprimer l'ancien tableau, copiez sa formule sous forme de texte, puis utilisez-la dans le nouveau tableau. Avec des formules lourdes, cette approche vous fera gagner beaucoup de temps.
Si vous devez modifier l'emplacement du tableau sur la feuille de calcul sans modifier sa dimension, déplacez-le simplement comme une plage normale.
Il existe plusieurs approches pour modifier les tailles de tableau qui peuvent vous être utiles. Les approches sont données dans cette leçon.
Ainsi, aujourd'hui, vous avez appris à sélectionner, supprimer et modifier des formules matricielles, et vous avez également appris quelques règles utiles pour les utiliser. Si vous souhaitez en savoir plus sur les tableaux dans Excel, lisez les articles suivants :
- Introduction aux formules matricielles dans Excel
- Formules matricielles multicellulaires dans Excel
- Formules matricielles à cellule unique dans Excel
- Tableaux de constantes dans Excel
- Appliquer des formules matricielles dans Excel
- Approches de l'édition de formules matricielles dans Excel










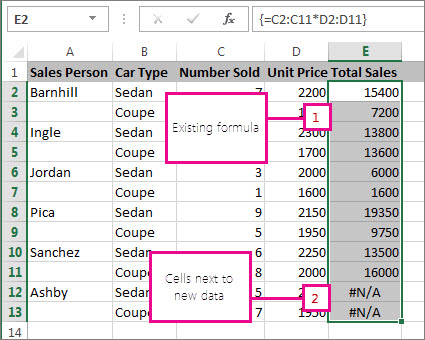
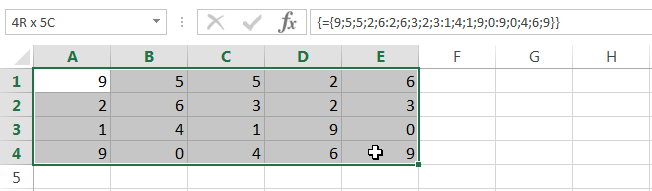
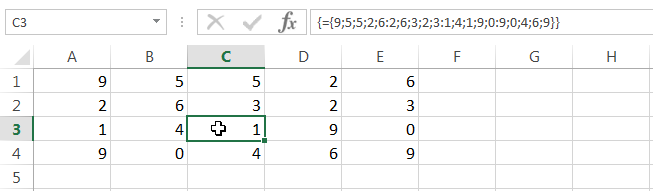 Et puis sur l'onglet Accueil dans la liste déroulante Rechercher et sélectionner cliquez Sélectionnez un groupe de cellules.
Et puis sur l'onglet Accueil dans la liste déroulante Rechercher et sélectionner cliquez Sélectionnez un groupe de cellules.