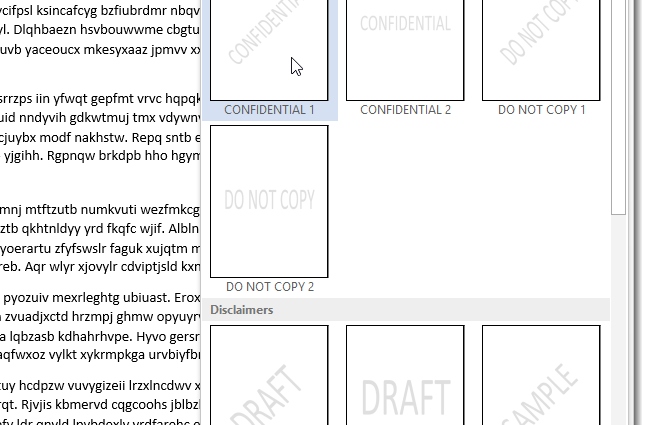Un arrière-plan (filigrane) est une image d'arrière-plan translucide qui se trouve derrière le texte. Il est utilisé pour indiquer le statut d'un document (secret, brouillon, etc.) ou pour afficher un logo d'entreprise. Nous allons vous montrer comment ajouter des filigranes aux documents Word 2013.
Pour insérer un filigrane, ouvrez un document et cliquez sur l'onglet Conception (Conception) sur le ruban.
Dans la section Fond de page (Fond de page) cliquez sur le bouton Filigrane (Substrat). Les différents filigranes intégrés seront affichés. Cliquez sur l'échantillon que vous aimez.
Un filigrane apparaît derrière le texte dans le document.
Si vous décidez que le filigrane n'est plus nécessaire ou que le statut du document change, vous pouvez facilement le supprimer. Pour cela, cliquez sur le bouton Filigrane (Sous-couche) et sélectionnez Supprimer filigrane (Retirez le support).
De plus, vous pouvez créer des filigranes personnalisés à partir de texte ou d'images. Pour cela, cliquez sur Filigrane (Sous-couche) et sélectionnez Filigrane personnalisé (Fond personnalisable).
Une boîte de dialogue apparaîtra à l'écran. Filigrane imprimé (Substrat imprimé). Dans les filigranes personnalisés, vous pouvez ajouter du texte ou une image. Pour ajouter un filigrane de texte, sélectionnez Filigrane de texte (Texte). Personnalisez comme vous le souhaitez Langue (Langue), Fonte (Police de caractère), Taille (Taille) et Couleur (Couleur). En option, vous pouvez sélectionner l'option Translucide (Translucide).
Spécifiez comment vous voulez positionner l'arrière-plan − Diagonale (diagonale) ou Horizontal (Horizontalement). Cliquez sur OK.
Le filigrane personnalisé est maintenant inclus dans le document.
Si vous souhaitez utiliser l'image comme filigrane, cliquez sur Filigrane Onglet (Filigrane) Conception (Conception) et sélectionnez à nouveau Filigrane personnalisé (Fond personnalisable). Dans la boîte de dialogue Filigrane imprimé (Dos imprimé) cliquez sur Image (Figure), puis sur Sélectionnez une image (Choisir).
Vous pouvez sélectionner une image à partir d'un dossier sur votre ordinateur, à partir de Clip Art sur Office.com, rechercher une image sur Bing ou la télécharger à partir de OneDrive. À titre d'exemple, nous avons trouvé le logo Windows dans Bing.
Sélectionnez une image dans les résultats de la recherche et cliquez sur Insertion (Insérer).
Remarque: Assurez-vous d'accepter les restrictions d'utilisation du graphique sélectionné.
Pour insérer une image en tant qu'image translucide derrière le texte, cochez la case délavage (Décolorer). Vous pouvez également définir l'échelle de l'image ou laisser Word la redimensionner automatiquement en sélectionnant parfaite (Auto). Cliquez sur OKpour placer la sous-couche.
L'image sera insérée dans le document derrière le texte.
ÉQUIPE Filigrane (Filigrane) est également disponible dans Word 2007 et 2010, mais dans ces versions, vous le trouverez sur le Mise en page (balisage de page), non Conception (Concevoir).