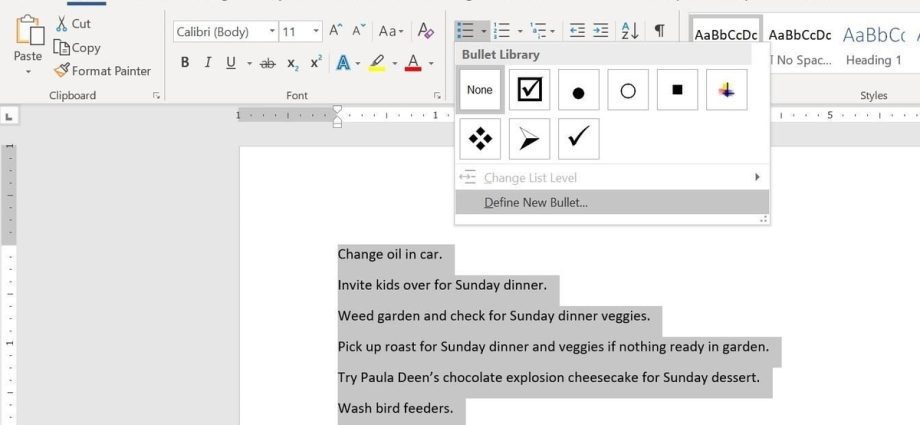Table des matières
Lorsque vous créez des enquêtes ou des formulaires dans Microsoft Word, pour plus de commodité, vous pouvez ajouter des cases à cocher (cases à cocher) pour faciliter la sélection et le marquage de l'une des options de réponse. Il existe deux manières principales de procéder. Le premier est idéal pour les documents qui doivent être complétés par voie électronique, tandis que le second est idéal pour les documents papier (tels que les listes de tâches).
Méthode 1 – Contrôles des documents électroniques
Pour créer des formulaires à remplir avec des cases à cocher (cases à cocher), vous devez d'abord activer l'onglet Développeur (Développeur). Pour cela, ouvrez le menu Filet (Fichier) et cliquez sur le bouton Options (Options). Allez dans l'onglet Personnaliser le ruban (Personnaliser le ruban) et sélectionnez dans la liste déroulante Personnalisez le ruban (Personnaliser le ruban) option Onglets principaux (Onglets principaux).
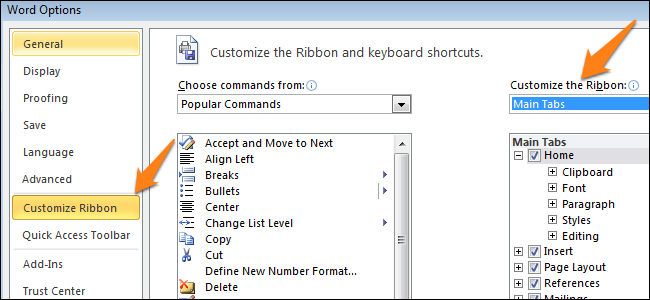
Cochez la case Développeur (Développeur) et cliquez sur OK.
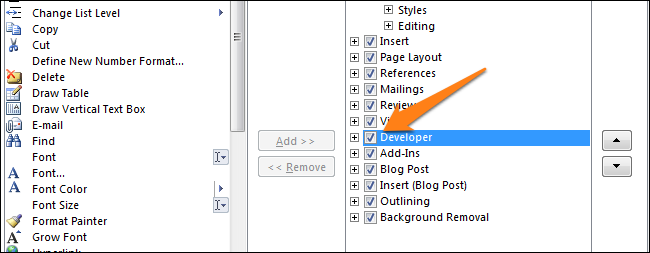
Le ruban a un nouvel onglet avec des outils de développement.

Vous pouvez maintenant ajouter un contrôle au document - Case à cocher (case à cocher). C'est simple : notez la question et les options pour y répondre, ouvrez l'onglet Développeur (Développeur) et cliquez sur l'icône Contrôle de contenu de case à cocher (Contrôle du contenu des cases à cocher) .

Répétez maintenant la même technique pour toutes les options de réponse. Comme vous pouvez le voir sur l'image ci-dessous, une case à cocher apparaîtra à côté de chaque réponse.
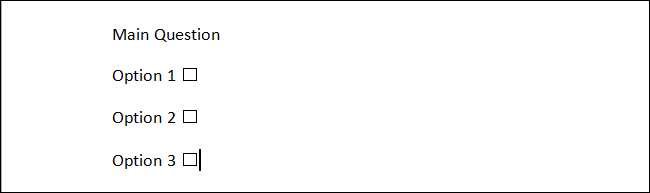
Méthode 2 - Drapeaux pour les documents imprimés
La deuxième méthode convient à la création de documents devant être imprimés sur papier. Cela nécessitera l'insertion de marqueurs. Ouvrir un onglet Accueil (Accueil) et vous verrez un bouton pour insérer des marqueurs dans la section paragraphe (Paragraphe).
Cliquez simplement sur la petite flèche à côté de ce bouton et sélectionnez une commande Définir une nouvelle balle (Définir un nouveau marqueur). Veuillez noter qu'il existe déjà plusieurs options parmi lesquelles choisir, mais l'icône souhaitée n'en fait pas partie.
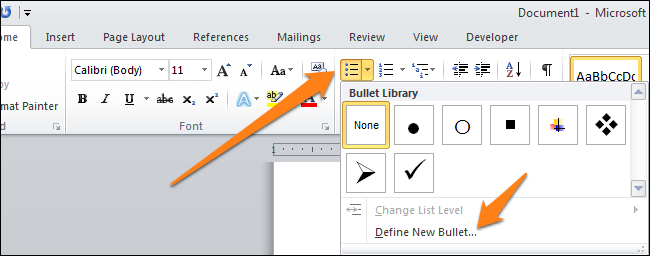
Pour définir un nouveau marqueur, dans la boîte de dialogue qui s'ouvre, sélectionnez l'option Symbole (Symbole).
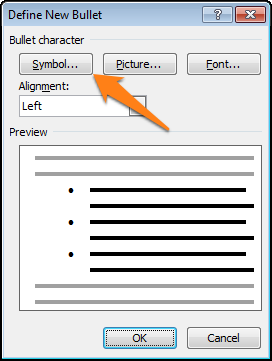
Lorsque la fenêtre de sélection de personnage s'ouvre, vous verrez de nombreuses options différentes. Il y a une liste déroulante en haut de la fenêtre. Cliquez dessus et choisissez Wingdings 2.
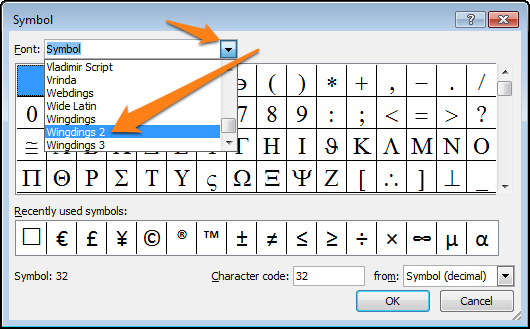
Entrez maintenant dans le champ Code de caractère (Code de caractère) code 163 pour accéder automatiquement à la meilleure option de case à cocher dans Word.
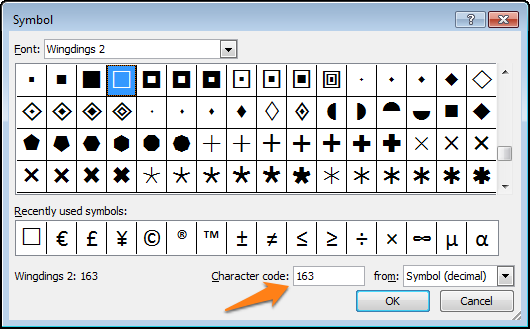
Notez les options de réponse dans une liste à puces :
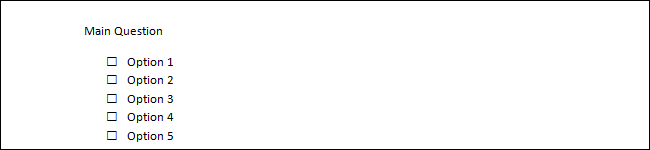
La prochaine fois que vous devrez insérer un tel symbole, cliquez simplement sur la petite flèche à côté du bouton de sélection du marqueur et vous le verrez dans la même ligne que les symboles par défaut.
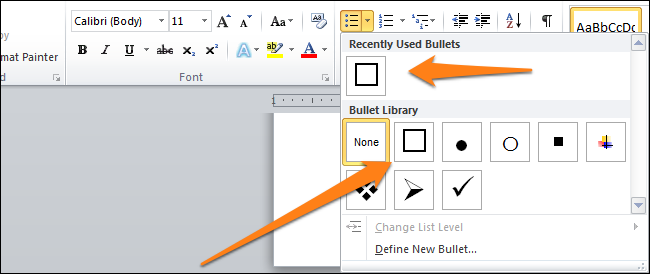
Essayez de personnaliser les marqueurs à l'aide de symboles. Vous trouverez peut-être de meilleures options que la case à cocher habituelle. Profitez de la création de sondages et de documents à l'aide de cases à cocher.