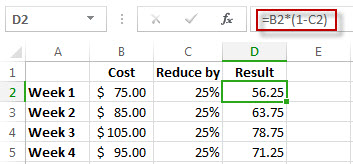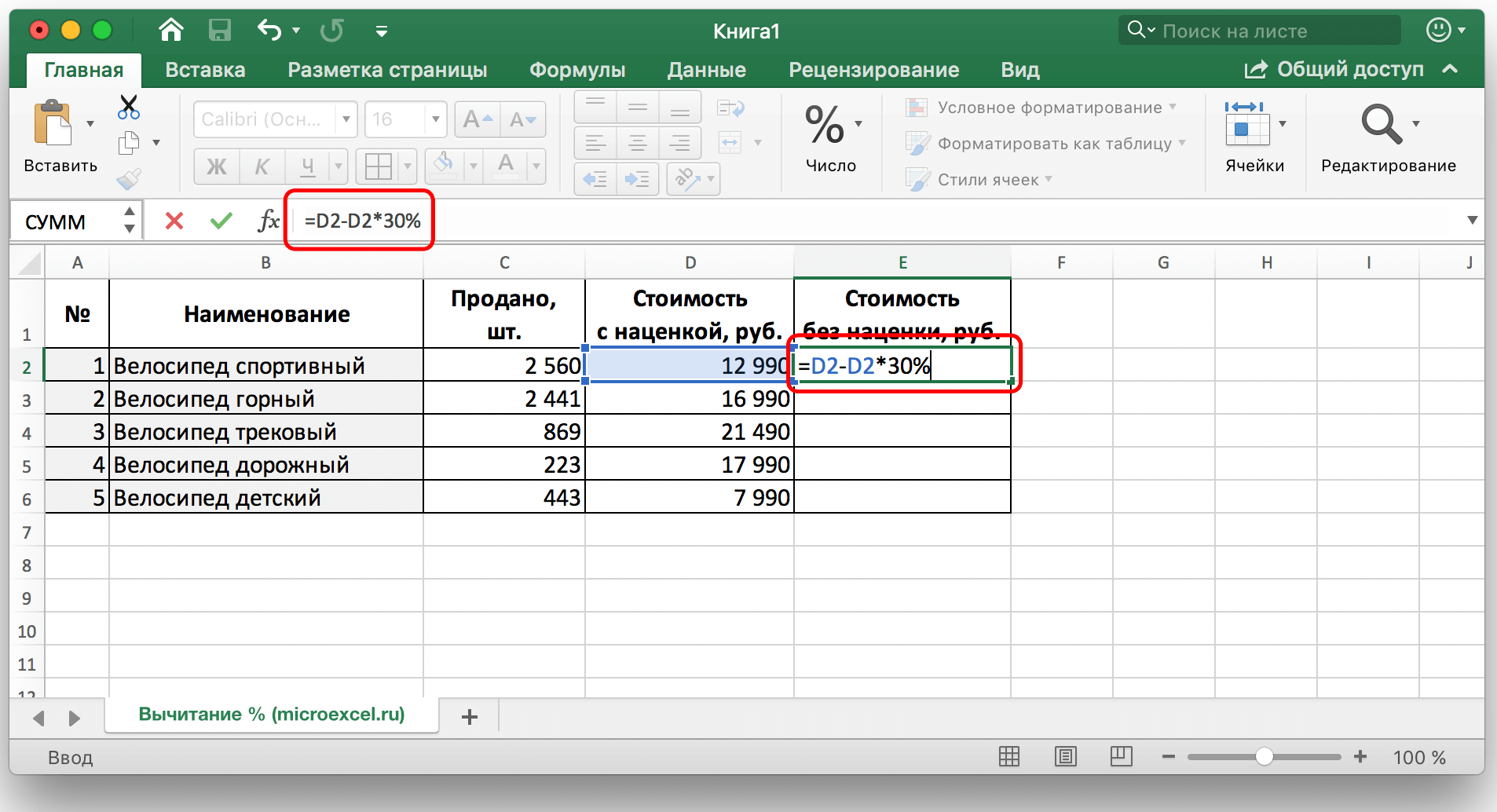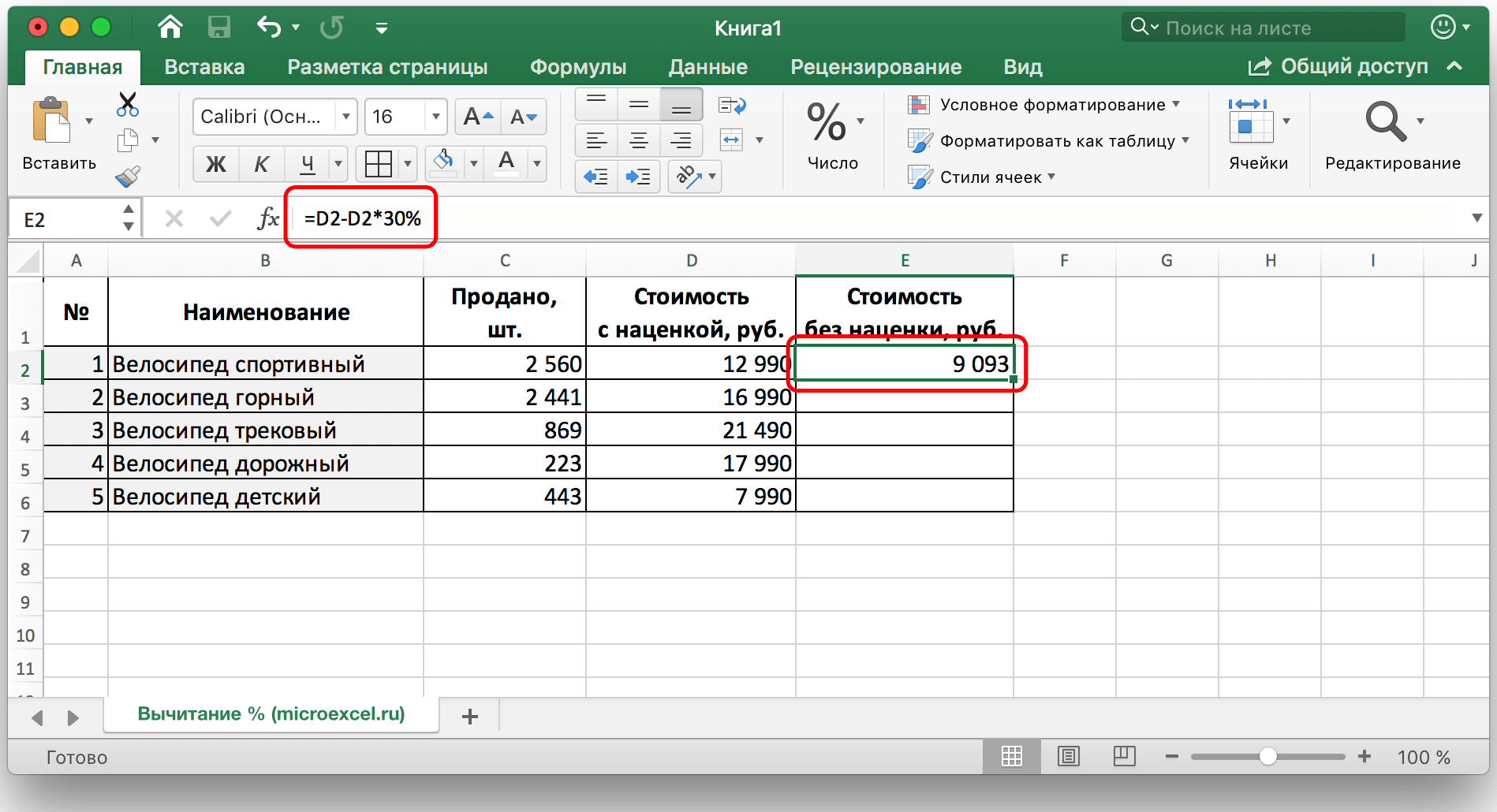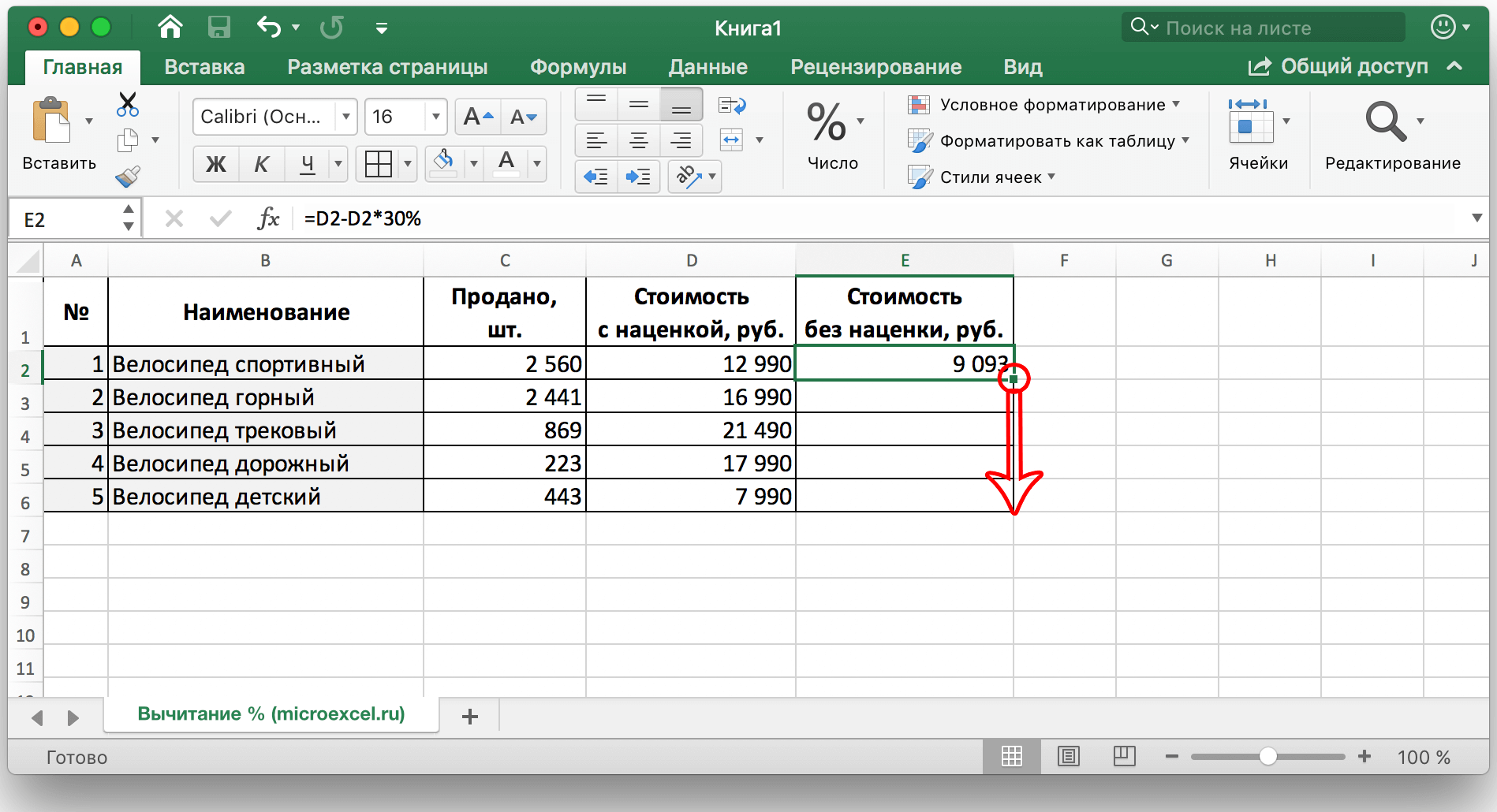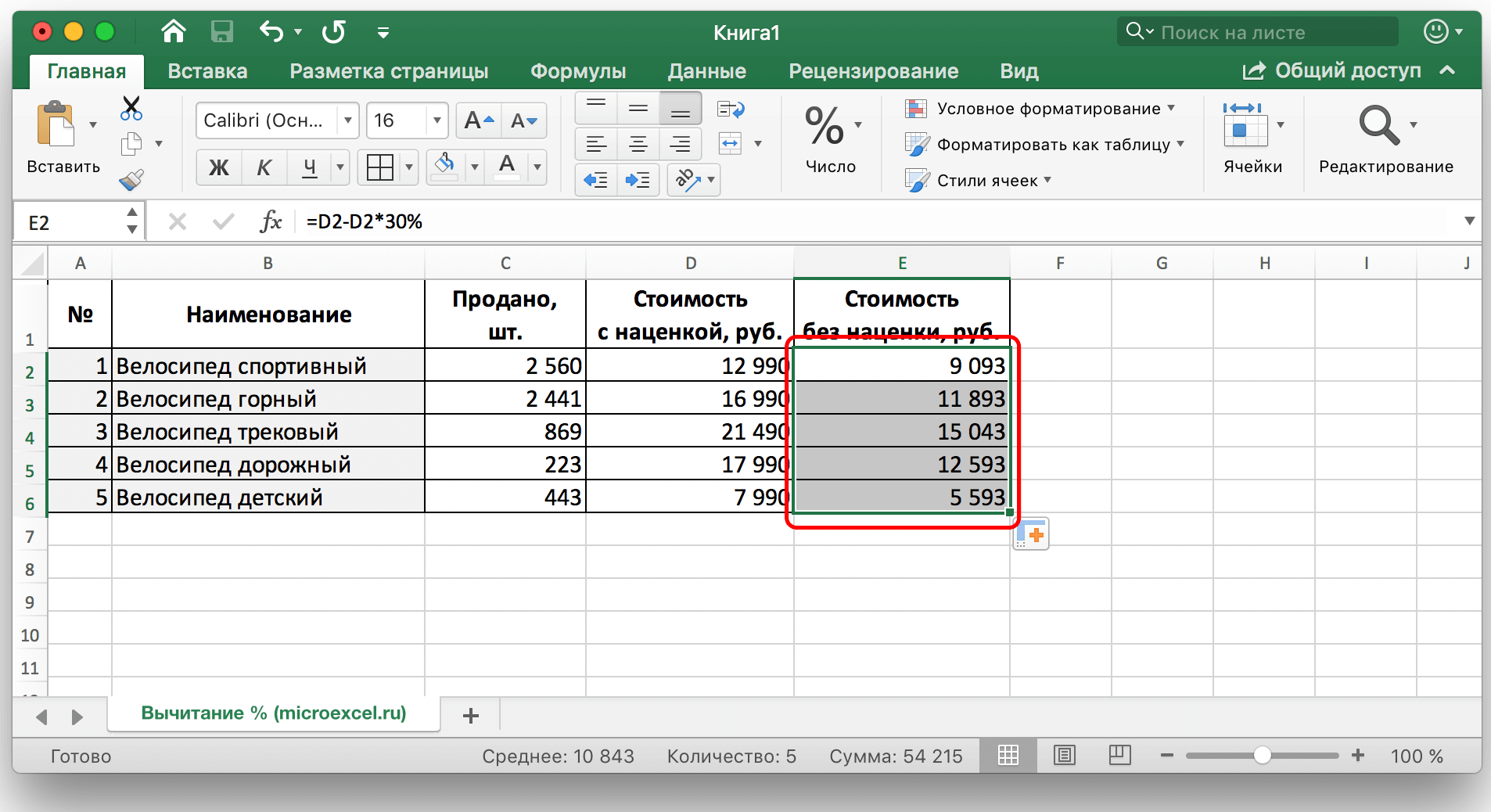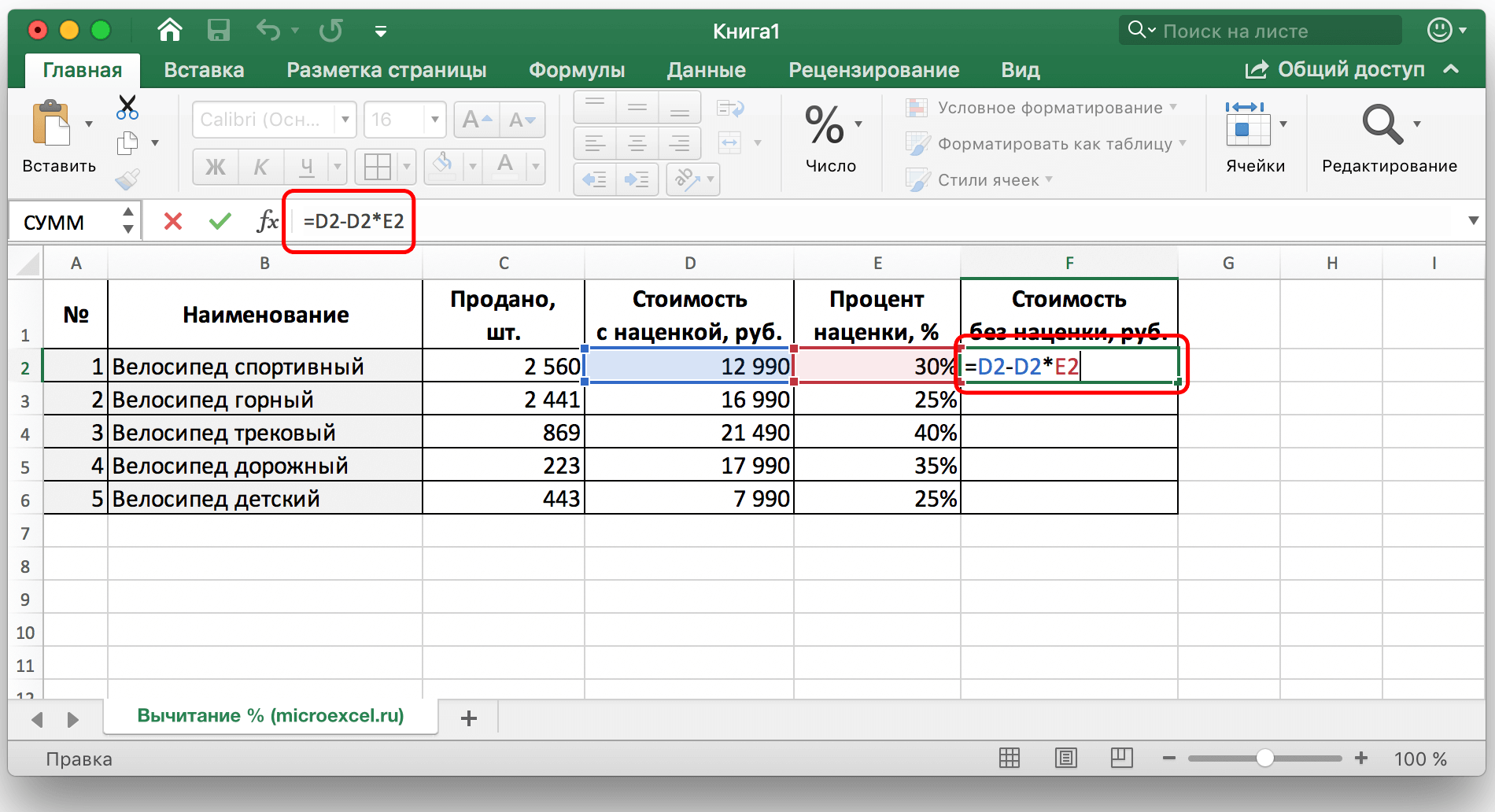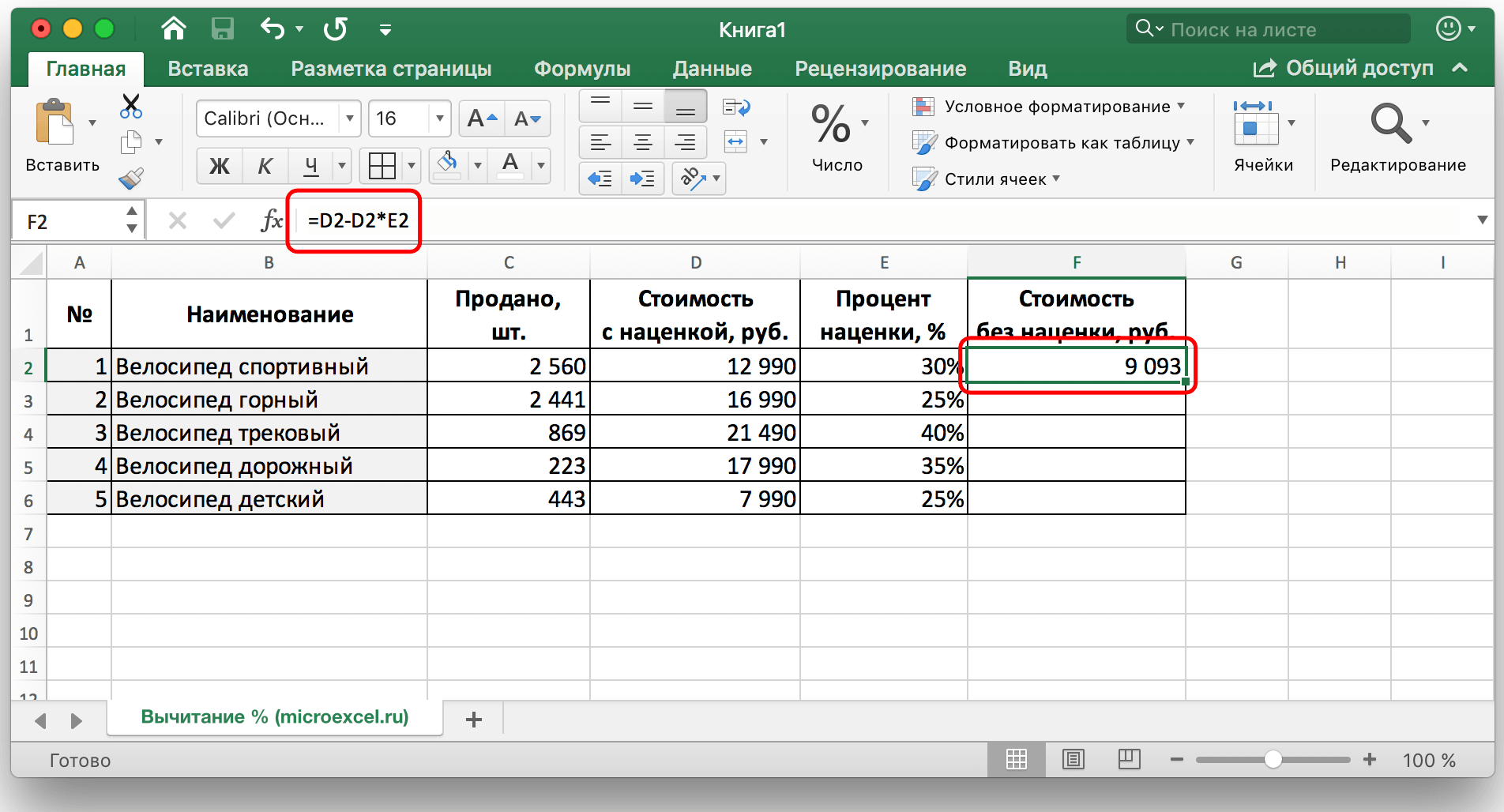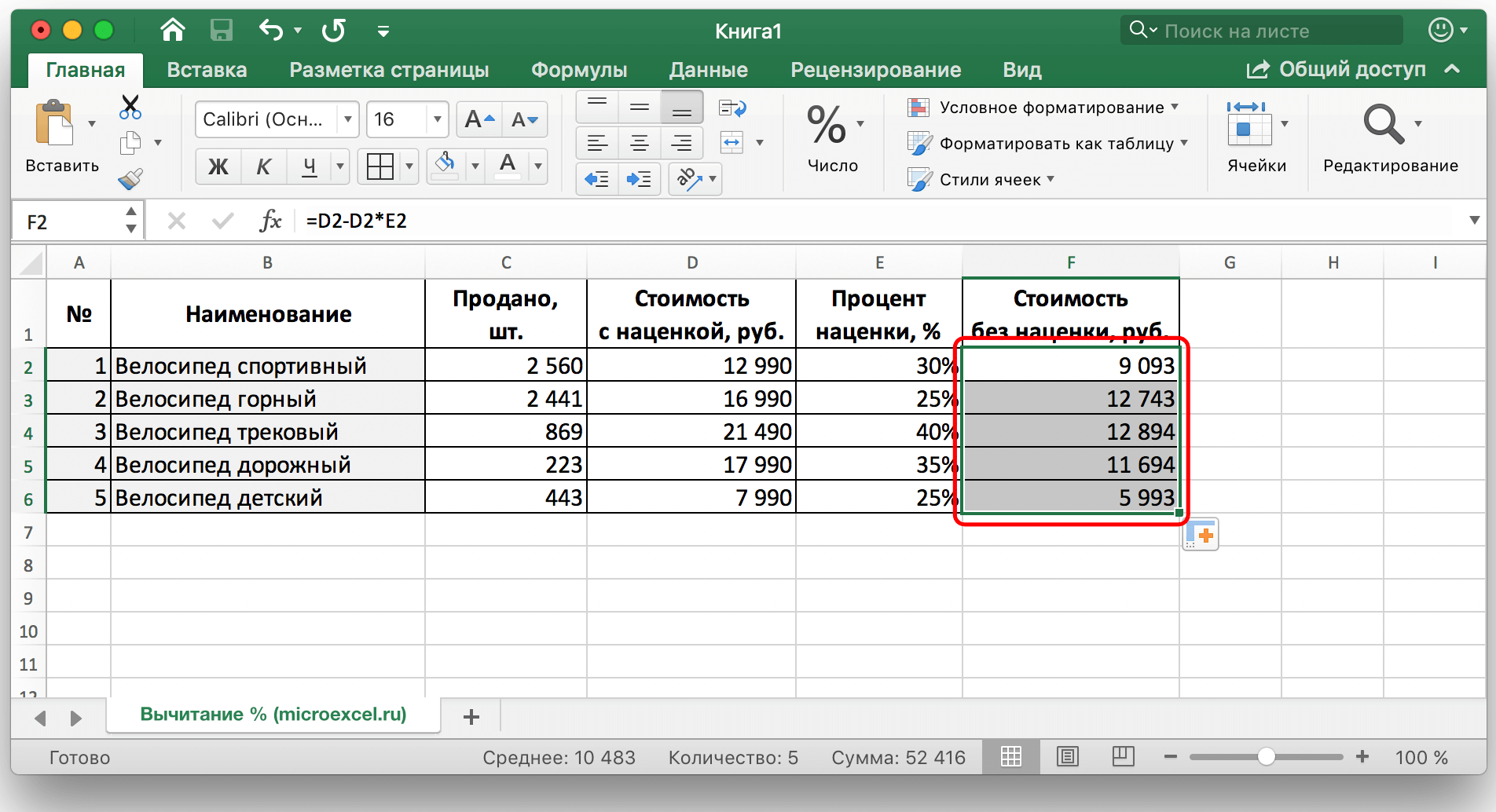Table des matières
Assez souvent, dans divers calculs mathématiques, la soustraction de pourcentages d'un certain nombre est utilisée. De nombreuses entreprises, par exemple, utilisent la soustraction pour fixer le prix d'un produit, pour calculer les bénéfices réalisés, etc.
Dans cette leçon, nous essaierons de vous expliquer aussi facilement que possible comment soustraire correctement un pourcentage d'un nombre dans Excel. Il convient de noter que pour chaque tâche, il existe un moyen. Passons au contenu.
Contenu
Soustraire des pourcentages à un nombre
Pour soustraire un pourcentage d'un certain nombre, vous devez d'abord calculer la valeur absolue du pourcentage d'un nombre donné, puis soustraire la valeur résultante de l'original.
Dans Excel, cette action mathématique ressemble à ceci :
= Chiffre (cellule) – Chiffre (cellule) * Pourcentage (%).
Par exemple, soustraire 23% du nombre 56 s'écrit comme ceci : 56-56 * 23 %.
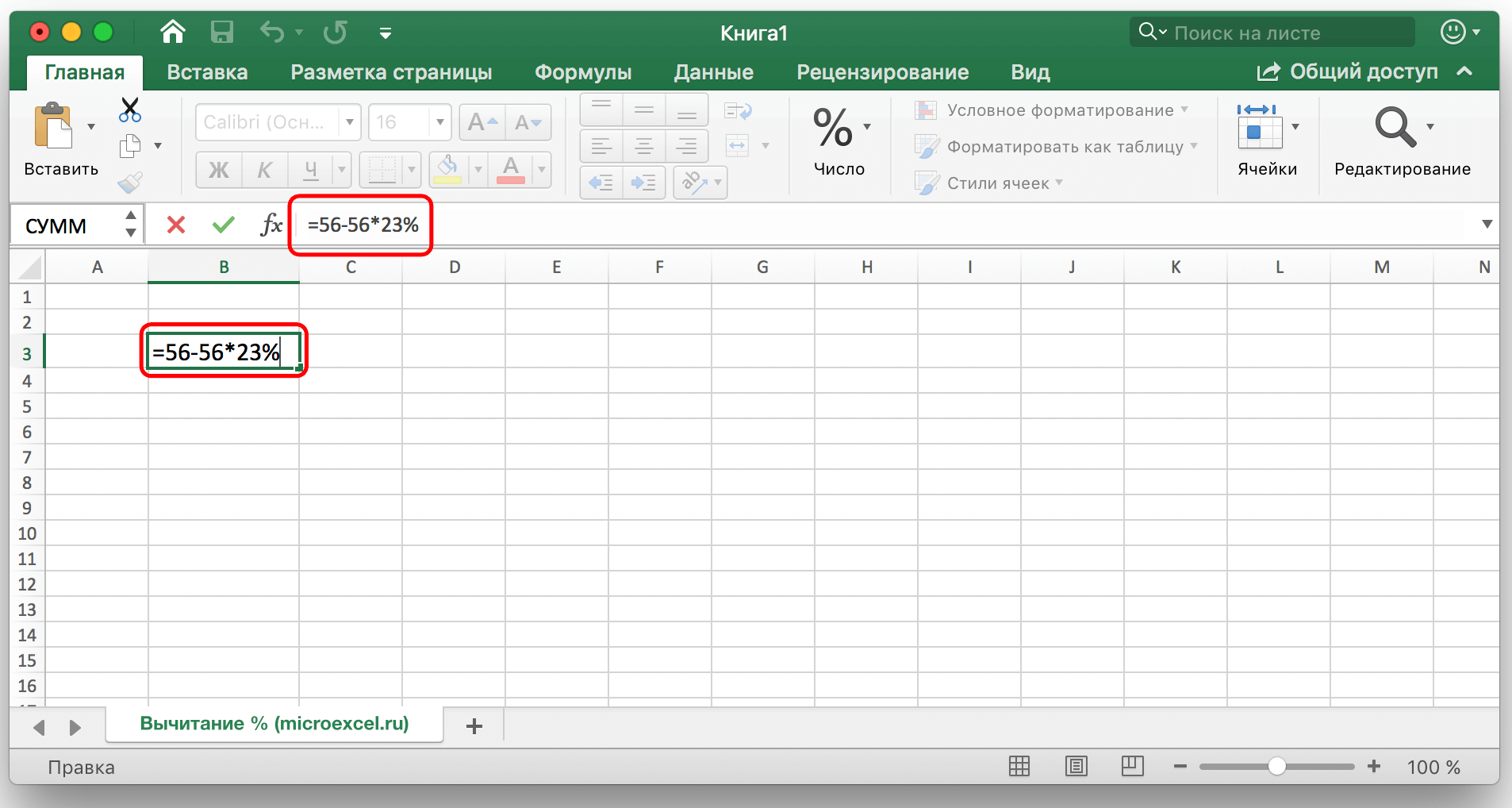
En entrant vos valeurs dans n'importe quelle cellule libre du tableau, cliquez simplement sur la touche "Entrée" et le résultat final apparaîtra dans la cellule sélectionnée.
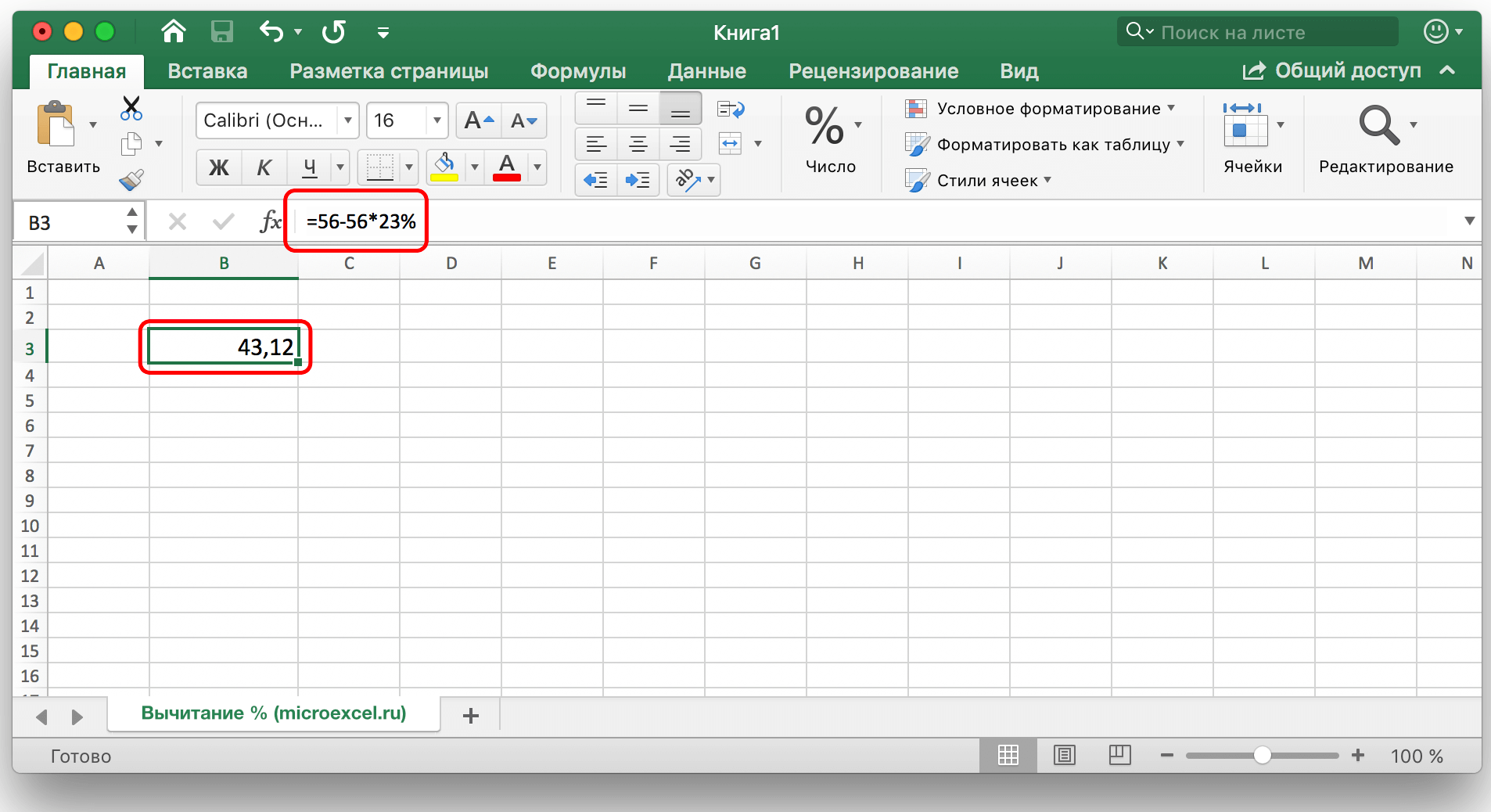
Soustraire des pourcentages dans le tableau rempli
Mais que faire si les données sont déjà saisies dans le tableau et que le calcul manuel prendra beaucoup de temps et d'efforts ?
- Pour soustraire le pourcentage de toutes les cellules de la colonne, il suffit de sélectionner la dernière cellule libre de la ligne où l'on veut calculer, d'écrire le signe "=", puis de cliquer sur la cellule dont on veut soustraire le pourcentage, puis écrivez le signe "-" et la valeur en pourcentage requise, sans oublier d'écrire le signe "%" lui-même.

Ensuite, appuyez sur la touche "Entrée", et littéralement dans un instant, le résultat apparaîtra dans la cellule où la formule a été saisie.

Nous avons donc simplement soustrait un pourcentage d'une cellule. Automatisons maintenant le processus et soustrayons instantanément le pourcentage souhaité de toutes les valeurs de cellule de la colonne sélectionnée. Pour ce faire, faites un clic gauche sur le coin inférieur droit de la cellule où le calcul a été effectué précédemment, et en maintenant ce coin, faites simplement glisser la cellule avec la formule jusqu'à la fin de la colonne ou jusqu'à la plage souhaitée.

Ainsi, le résultat de la soustraction d'un certain pourcentage de toutes les valeurs de la colonne sera instantanément calculé et mis à sa place.

- Il arrive que le tableau contienne non seulement des valeurs absolues, mais également des valeurs relatives, c'est-à-dire qu'il existe déjà une colonne avec des pourcentages remplis impliqués dans le calcul. Dans ce cas, de la même manière que l'option précédemment considérée, nous sélectionnons une cellule libre à la fin de la ligne et écrivons la formule de calcul, en remplaçant les valeurs de pourcentage par les coordonnées de la cellule contenant le pourcentage.

Ensuite, appuyez sur "Entrée" et nous obtenons le résultat souhaité dans la cellule dont nous avons besoin.

La formule de calcul peut également être déplacée vers les lignes restantes.

Soustraire des pourcentages dans une table de % fixe
Disons que nous avons une seule cellule dans un tableau qui contient un pourcentage qui doit être utilisé pour calculer la colonne entière.
Dans ce cas, la formule de calcul ressemblera à ceci (en utilisant la cellule G2 comme exemple) :
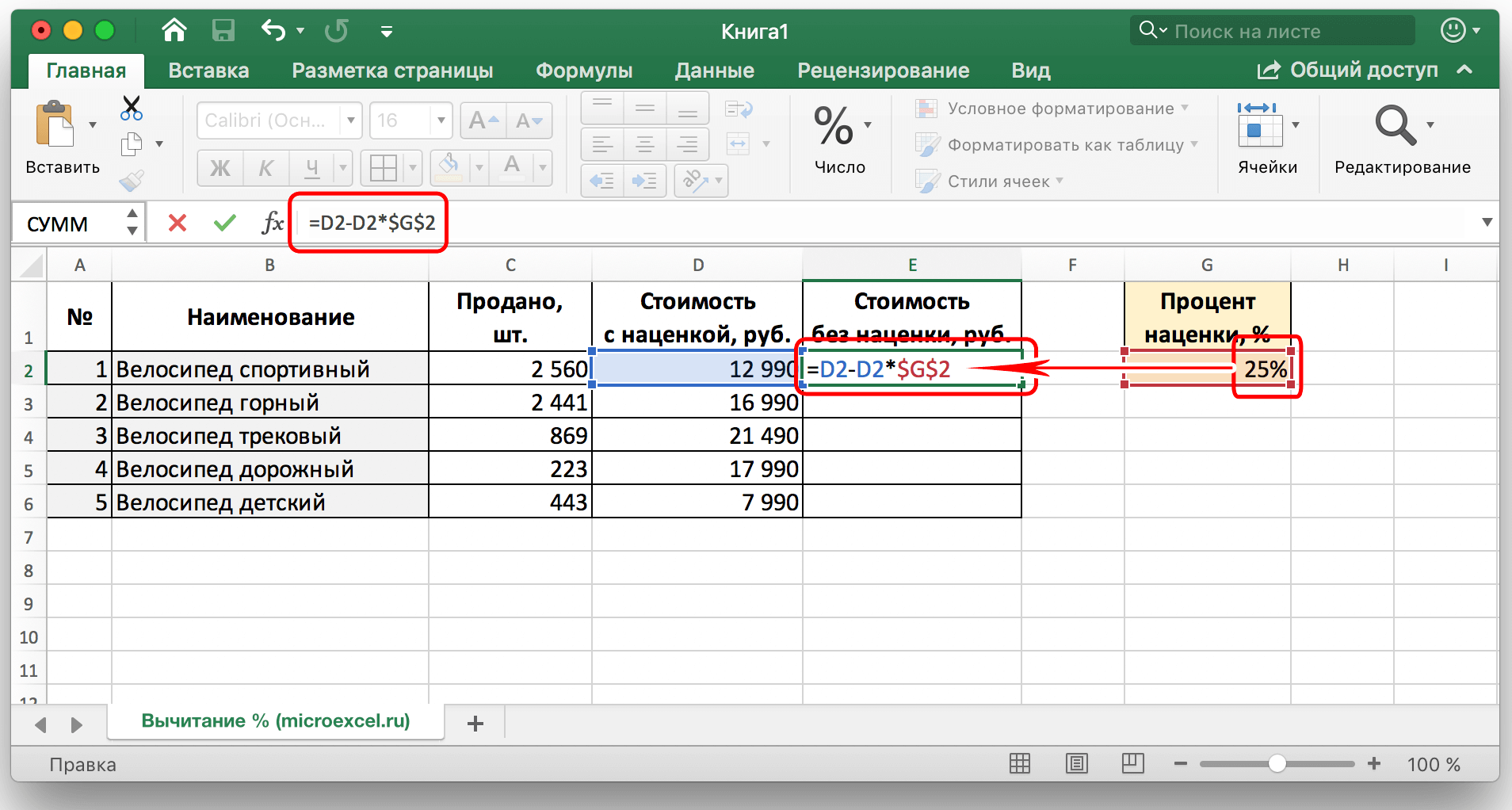
Remarque: Les signes "$" peuvent être écrits manuellement, ou en plaçant le curseur sur la cellule avec des pourcentages dans la formule, appuyez sur la touche "F4". De cette façon, vous fixerez la cellule avec des pourcentages, et cela ne changera pas lorsque vous étirez la formule vers d'autres lignes.
Appuyez ensuite sur "Entrée" et le résultat sera calculé.
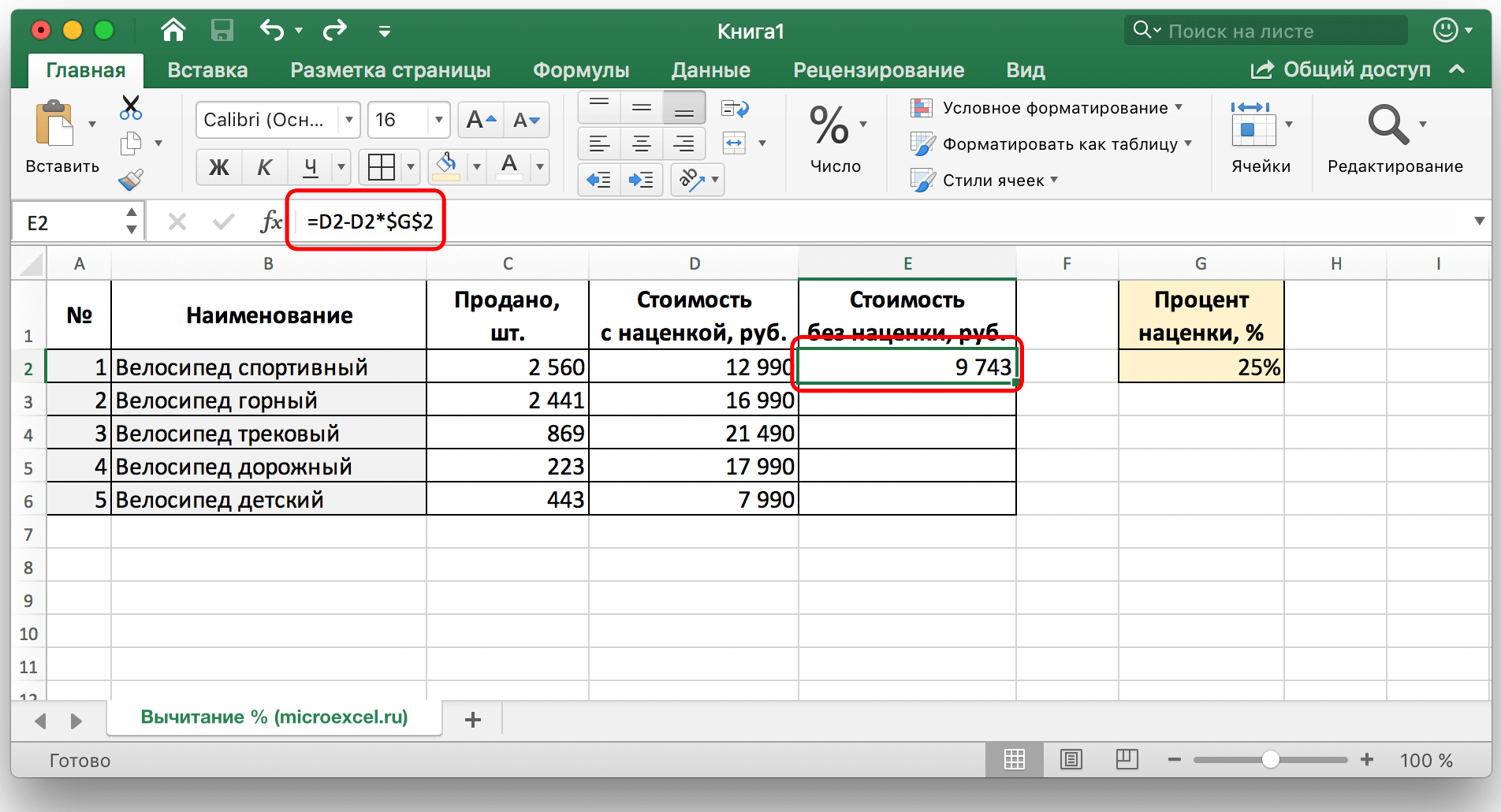
Vous pouvez maintenant étirer la cellule avec la formule d'une manière similaire aux exemples précédents pour le reste des lignes.
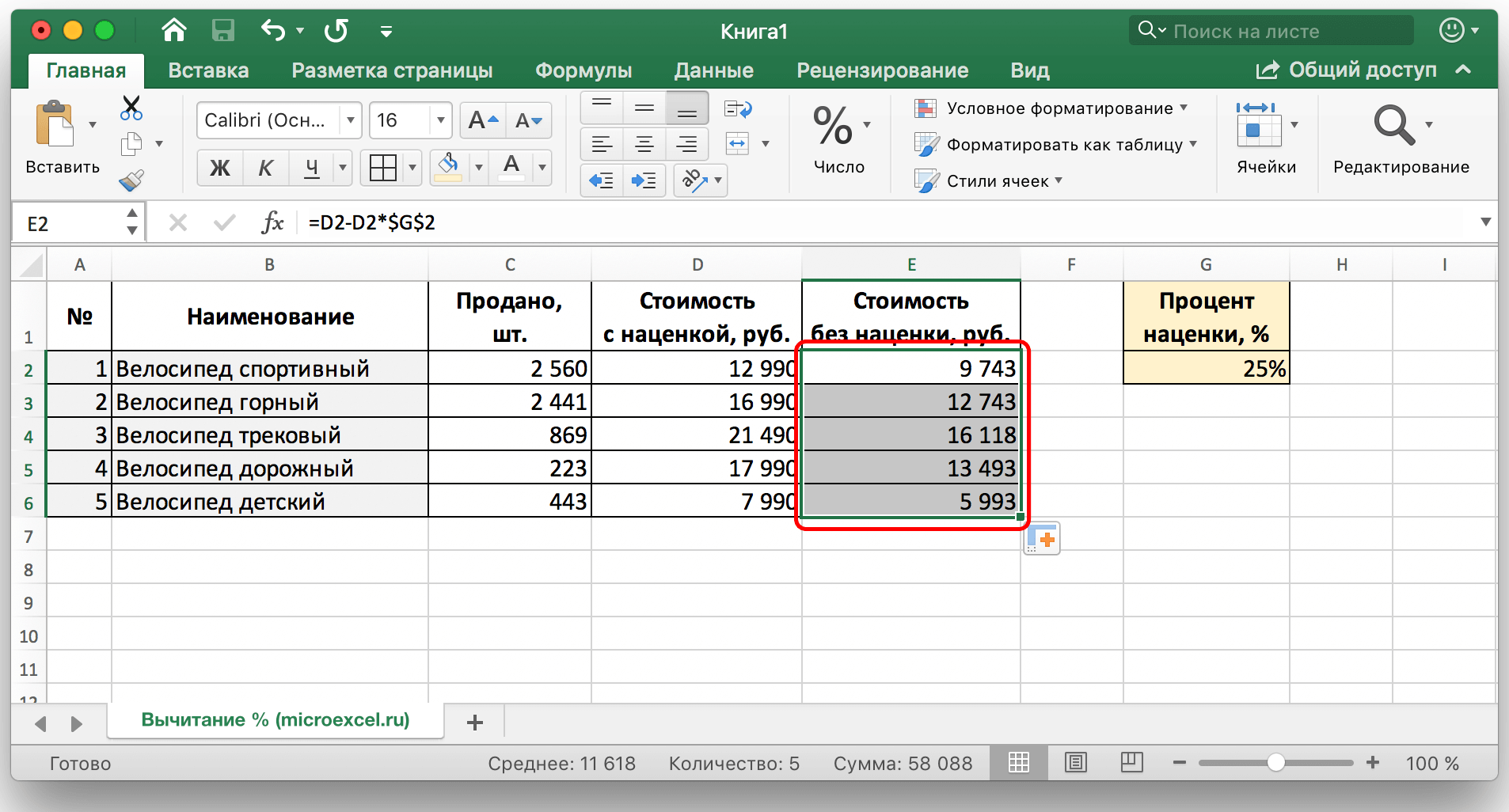
Conclusion
Dans cet article, les moyens les plus populaires et les plus pratiques ont été examinés, comment soustraire un certain pourcentage à la fois d'une certaine valeur et d'une colonne avec des valeurs remplies. Comme vous pouvez le voir, faire de tels calculs est assez simple, une personne peut facilement les manipuler sans aucune compétence particulière pour travailler sur un PC et sur Excel en particulier. L'utilisation de ces méthodes facilitera grandement le travail avec les chiffres et vous fera gagner du temps.