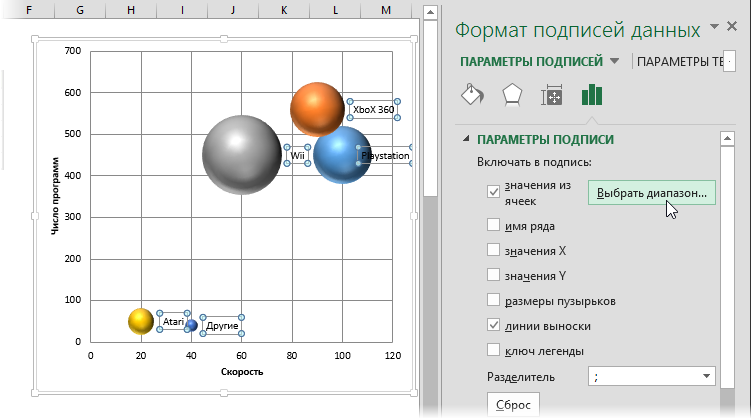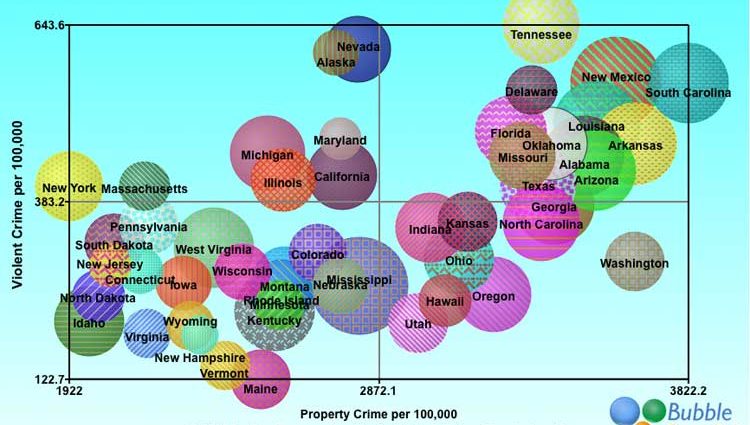Table des matières
La plupart de ceux qui ont déjà créé des graphiques dans Microsoft Excel ou PowerPoint ont remarqué un type de graphique inhabituel et amusant : les graphiques à bulles. Beaucoup les ont vus dans les fichiers ou les présentations d'autres personnes. Cependant, dans 99 cas sur 100, lorsqu'ils tentent de construire un tel diagramme pour la première fois, les utilisateurs rencontrent un certain nombre de difficultés non évidentes. Habituellement, Excel refuse de le créer ou le crée, mais sous une forme complètement incompréhensible, sans signatures ni clarté.
Examinons ce sujet.
Qu'est-ce qu'un graphique à bulles
Un graphique à bulles est un type spécifique de graphique qui peut afficher XNUMXD données dans XNUMXD espace. Par exemple, considérez ce graphique qui affiche des statistiques par pays du célèbre site de création de graphiques http://www.gapminder.org/ :
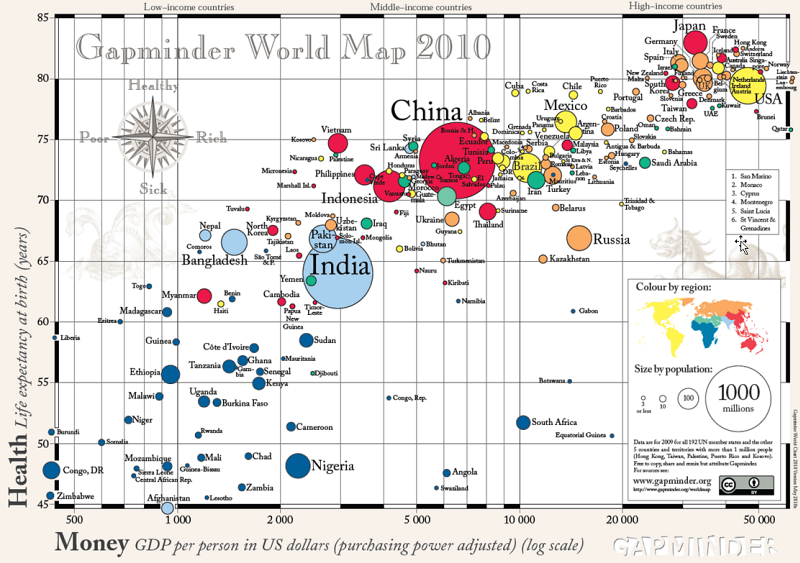
Vous pouvez télécharger le PDF en taille réelle à partir d'ici http://www.gapminder.org/downloads/gapminder-world-map/
L'axe horizontal des abscisses représente le revenu annuel moyen par habitant en USD. L'axe des y vertical représente l'espérance de vie en années. La taille (diamètre ou surface) de chaque bulle est proportionnelle à la population de chaque pays. Ainsi, il est possible d'afficher des informations en trois dimensions sur un graphique plat.
Une charge informationnelle supplémentaire est également portée par la couleur, qui reflète l'appartenance régionale de chaque pays à un continent particulier.
Comment créer un graphique à bulles dans Excel
Le point le plus important dans la construction d'un graphique à bulles est un tableau correctement préparé avec des données source. A savoir, le tableau doit être strictement composé de trois colonnes dans l'ordre suivant (de gauche à droite) :
- Paramètre de pose sur l'axe des x
- Paramètre pour y-glisser
- Paramètre définissant la taille de la bulle
Prenons par exemple le tableau suivant avec des données sur les consoles de jeux :
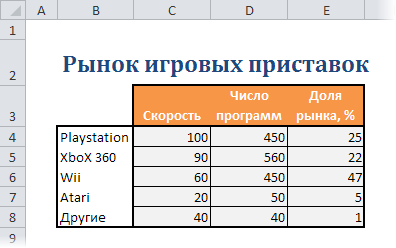
Pour créer un graphique à bulles dessus, vous devez sélectionner une plage C3:E8 (strictement - uniquement des cellules orange et grises sans colonne avec des noms) puis :
- Dans Excel 2007/2010 - allez dans l'onglet insérer - Réservation de groupe Diagrammes - Autres - Bubble (Insérer — Graphique — Bulle)
- Dans Excel 2003 et versions ultérieures, choisissez dans le menu Insérer – Graphique – Bulle (Insérer — Graphique — Bulle)

Le graphique résultant affichera la vitesse des décodeurs sur l'axe des x, le nombre de programmes pour eux sur l'axe des y et la part de marché occupée par chaque décodeur - comme la taille d'une bulle :
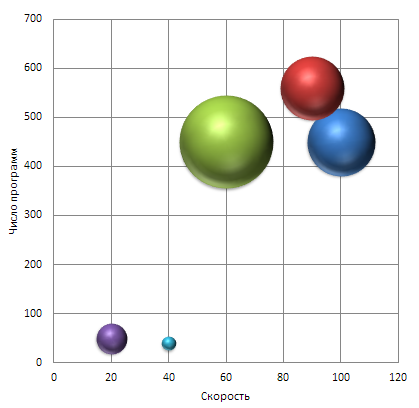
Après avoir créé un graphique à bulles, il est logique de définir des étiquettes pour les axes - sans les titres des axes, il est difficile de comprendre lequel d'entre eux est tracé. Dans Excel 2007/2010, cela peut être fait sur l'onglet Disposition (Disposition), ou dans les anciennes versions d'Excel, en cliquant avec le bouton droit sur le graphique et en choisissant Options de graphique (Options graphiques) – onglet Titres (Titres).
Malheureusement, Excel ne permet pas de lier automatiquement la couleur des bulles aux données source (comme dans l'exemple ci-dessus avec les pays), mais pour plus de clarté, vous pouvez formater rapidement toutes les bulles dans des couleurs différentes. Pour ce faire, faites un clic droit sur n'importe quelle bulle, sélectionnez la commande Format des séries de données (Série de formats) dans le menu contextuel et activez l'option points colorés (variez les couleurs).
Problème de signature
Une difficulté commune à laquelle absolument tous les utilisateurs sont confrontés lors de la création de graphiques à bulles (et en nuage de points, d'ailleurs) est les étiquettes pour les bulles. En utilisant les outils standards d'Excel, vous pouvez afficher comme signatures uniquement les valeurs X, Y, la taille de la bulle ou le nom de la série (commun à tous). Si vous vous souvenez que lors de la construction d'un graphique à bulles, vous n'avez pas sélectionné une colonne avec des étiquettes, mais seulement trois colonnes avec des données X, Y et la taille des bulles, alors tout s'avère généralement logique : ce qui n'est pas sélectionné ne peut pas être dans le graphique lui-même.
Il existe trois façons de résoudre le problème des signatures :
Méthode 1. Manuellement
Renommez (modifiez) manuellement les sous-titres de chaque bulle. Vous pouvez simplement cliquer sur le conteneur avec la légende et entrer un nouveau nom à partir du clavier au lieu de l'ancien. Évidemment, avec un grand nombre de bulles, cette méthode commence à ressembler au masochisme.
Méthode 2 : complément XYChartLabeler
Il n'est pas difficile de supposer que d'autres utilisateurs d'Excel ont rencontré un problème similaire avant nous. Et l'un d'eux, à savoir le légendaire Rob Bovey (que Dieu le bénisse) a écrit et publié un add-on gratuit au public XYChartLabeler, qui ajoute cette fonction manquante à Excel.
Vous pouvez télécharger le module complémentaire ici http://appspro.com/Utilities/ChartLabeler.htm
Après l'installation, vous aurez un nouvel onglet (dans les anciennes versions d'Excel - barre d'outils) Étiquettes de graphique XY:
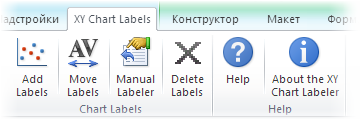
En sélectionnant les bulles et en utilisant le bouton Ajouter des étiquettes vous pouvez rapidement et facilement ajouter des étiquettes à toutes les bulles du graphique à la fois, simplement en définissant la plage de cellules avec du texte pour les étiquettes :
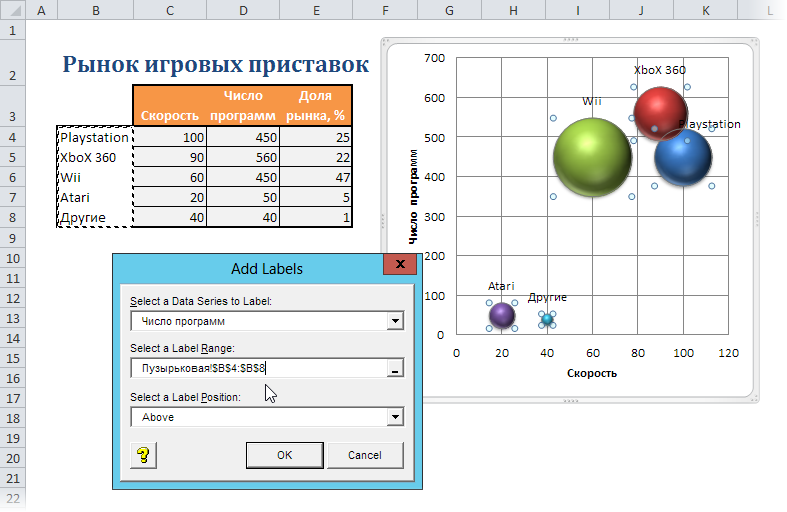
Méthode 3 : Excel 2013
La nouvelle version de Microsoft Excel 2013 a enfin la possibilité d'ajouter des étiquettes aux éléments de données du graphique à partir de toutes les cellules sélectionnées au hasard. Nous avons attendu 🙂