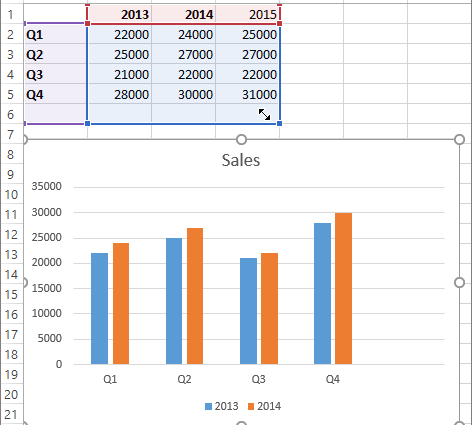Table des matières
Option 1. Manuellement
Supposons que vous disposiez du graphique suivant, construit sur les valeurs de la première colonne du tableau (Moscou) :
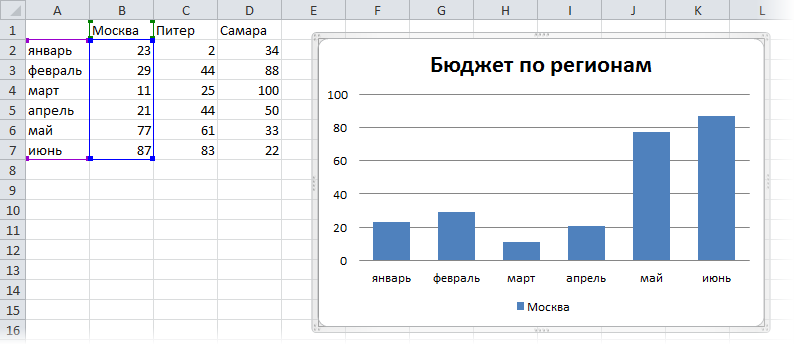
La tâche consiste à y ajouter rapidement des données supplémentaires sans recréer le diagramme (Samara).
Tout ingénieux, comme d'habitude, est simple : sélectionnez la colonne avec de nouvelles données (D1:D7), copiez-la dans le presse-papiers (CTRL + C), sélectionnez le graphique et collez les données du presse-papiers (CTRL + V). Dans Excel 2003 et versions antérieures, faire glisser (!) la plage sélectionnée avec la souris dans la zone de graphique fonctionne également. Facile et agréable, non ?
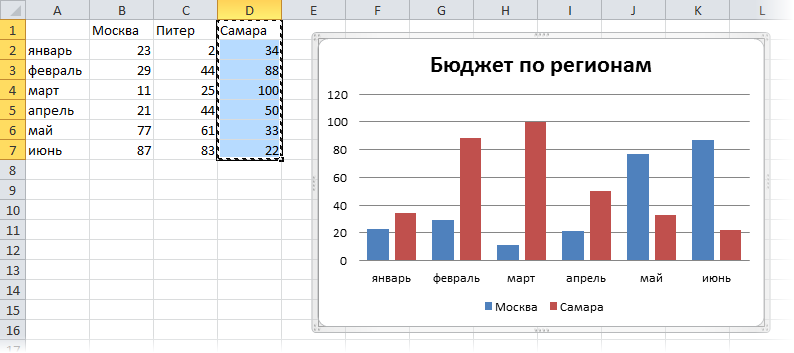
Si l'insertion ne s'est pas déroulée exactement comme vous le souhaitiez ou si vous souhaitez insérer non pas une nouvelle ligne avec des données (une nouvelle ville), mais une continuation de celle existante (par exemple, les données du second semestre pour le même Moscou ), alors au lieu de l'insertion habituelle, vous pouvez en utiliser une spéciale en cliquant sur CTRL+ALT+V ou en utilisant le bouton déroulant insérer (Pâte) languette Accueil (Accueil):
Option 2. Entièrement automatique
Si vous avez Excel 2007 ou une version ultérieure, pour ajouter de nouvelles données au graphique, vous devez effectuer un minimum d'actions - déclarer à l'avance la plage de données du graphique en tant que tableau. Cela peut être fait sur l'onglet. Accueil (Accueil) en utilisant le bouton Formater sous forme de tableau (Format sous forme de tableau):
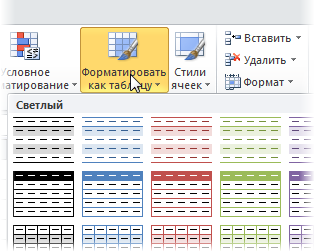
Désormais, lors de l'ajout de nouvelles lignes ou colonnes au tableau, ses dimensions seront automatiquement ajustées et, par conséquent, de nouvelles lignes et éléments de ligne tomberont dans le graphique à la volée, sans aucun effort supplémentaire de votre part. Automatisation!
- Feuilles de calcul intelligentes Excel 2007/2010