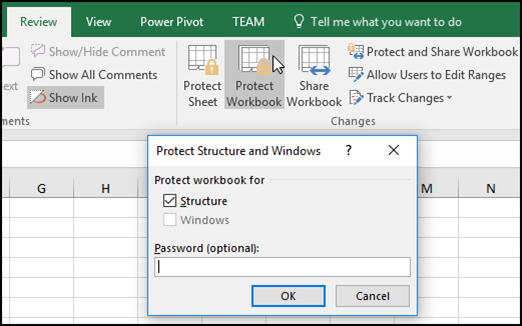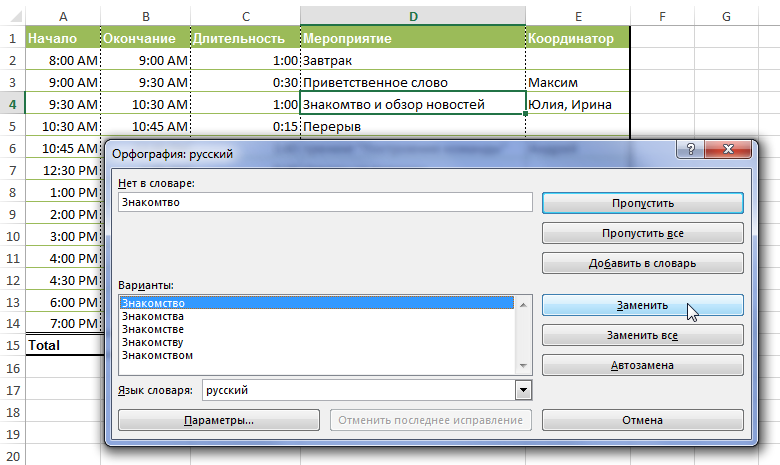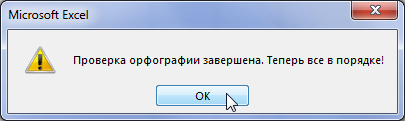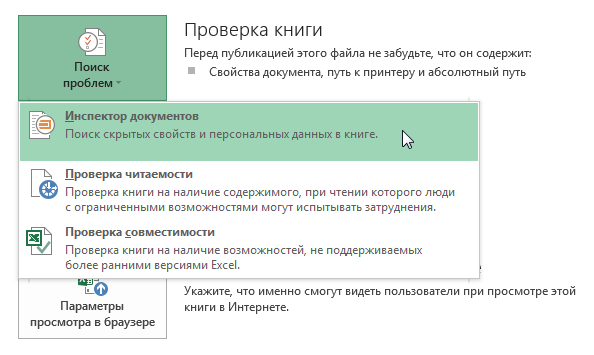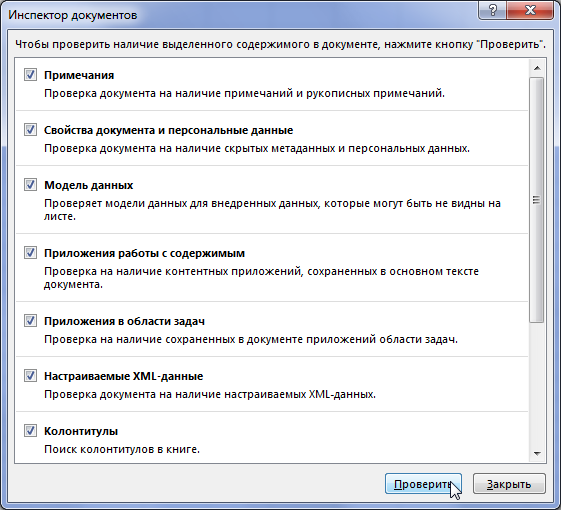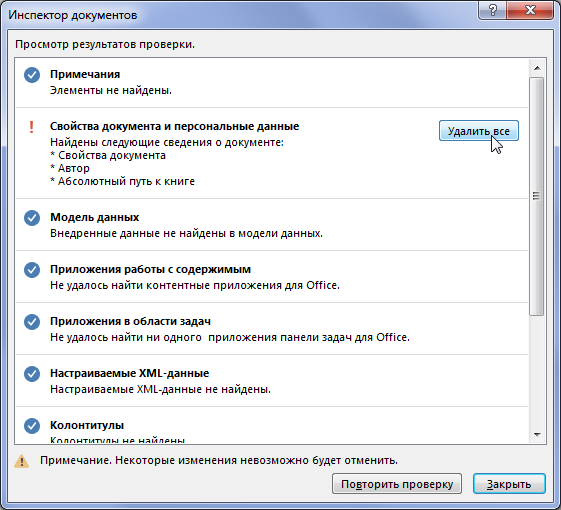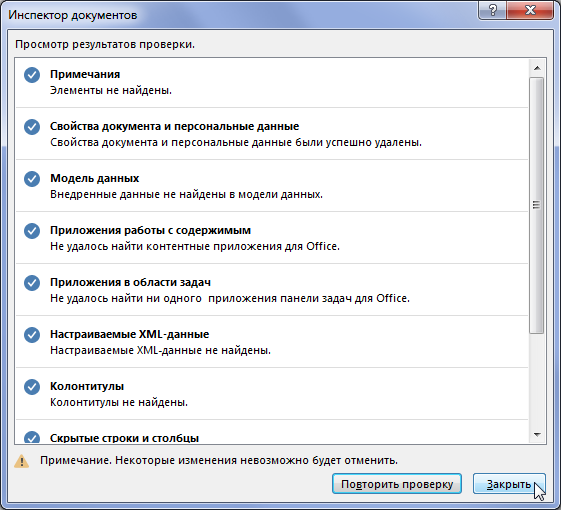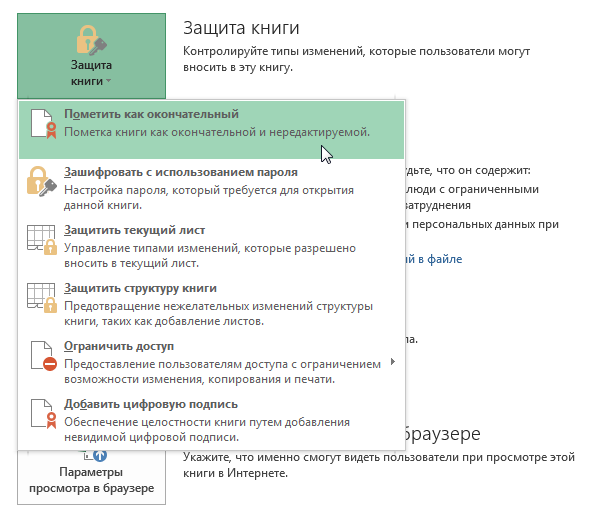Table des matières
Si vous prévoyez de partager votre classeur Excel avec d'autres utilisateurs, il est logique de masquer toutes les informations personnelles et confidentielles, de rechercher les erreurs dans le document et de protéger le classeur de l'une des manières possibles. Comment faire tout cela, vous apprendrez de cette leçon.
Vérification orthographique
Avant de partager un classeur Excel, il peut être utile de vérifier les fautes d'orthographe. Je pense que beaucoup conviendront que les fautes d'orthographe dans un document peuvent considérablement nuire à la réputation de l'auteur.
- Dans l'onglet Avancé Révision en groupe Orthographe appuyez sur la commande Orthographe.
- Une boîte de dialogue apparaîtra Orthographe (dans notre cas c'est ). Le vérificateur d'orthographe propose des suggestions pour corriger chaque faute d'orthographe. Sélectionnez l'option appropriée, puis cliquez sur le bouton Représentant(e) suppléant(e).

- Lorsque la vérification orthographique est terminée, une boîte de dialogue apparaît. Cliquez sur OK à remplir.

S'il n'y a pas d'option appropriée, vous pouvez corriger l'erreur vous-même.
Erreurs manquantes
Le correcteur orthographique d'Excel ne fonctionne pas toujours correctement. Parfois, même les mots correctement orthographiés sont marqués comme mal orthographiés. Cela arrive souvent avec des mots qui ne sont pas dans le dictionnaire. Il est possible de ne pas corriger l'erreur mal spécifiée en utilisant l'une des trois options disponibles.
- Skip – laisse le mot inchangé.
- Tout passer – laisse le mot inchangé et l'ignore dans toutes les autres occurrences du classeur.
- Ajouter au dictionnaire – ajoute le mot au dictionnaire, de sorte qu'il ne sera plus signalé comme une erreur. Assurez-vous que le mot est correctement orthographié avant de choisir cette option.
Inspecteur de document
Certaines données personnelles peuvent apparaître automatiquement dans un classeur Excel. En utilisant Inspecteur de document vous pouvez rechercher et supprimer ces données avant de partager le document.
Parce que les données supprimées Inspecteur de document n'est pas toujours récupérable, nous vous conseillons d'enregistrer une copie supplémentaire du classeur avant d'utiliser ce service.
Fonctionnement de l'inspecteur de document
- Cliquez Déposez votre dernière attestation , Déménager à Vue en coulisses.
- Dans un groupe Intelligence appuyez sur la commande Rechercher des problèmes, puis dans le menu déroulant, sélectionnez Inspecteur de document.

- Ouvrira Inspecteur de document. Dans la boîte de dialogue, cochez les cases appropriées pour sélectionner les types de contenu que vous souhaitez vérifier, puis cliquez sur En cliquant. Dans notre exemple, nous avons laissé tous les éléments.

- Les résultats du test devraient apparaître. Dans la figure ci-dessous, vous pouvez voir que le classeur contient des données personnelles. Pour supprimer ces données, appuyez sur le bouton tout supprimer.

- Cliquez lorsque vous avez terminé Fermer.

Protection du classeur
Par défaut, toute personne ayant accès à votre classeur peut ouvrir, copier et modifier son contenu, sauf s'il est protégé.
Comment protéger un livre
- Cliquez Déposez votre dernière attestation , Déménager à Vue en coulisses.
- Dans un groupe Intelligence appuyez sur la commande Protéger le livre.
- Sélectionnez l'option la plus appropriée dans le menu déroulant. Dans notre exemple, nous avons choisi Marquer comme final. Équipe Marquer comme final permet d'avertir les autres utilisateurs de l'impossibilité d'apporter des modifications à ce classeur. Les commandes restantes offrent un degré supérieur de contrôle et de protection.

- Un rappel apparaîtra indiquant que le livre sera marqué comme final. Cliquez sur OK, sauver.

- Un autre rappel apparaîtra. Cliquez sur OK.

- Votre classeur est maintenant marqué comme final.

Équipe Marquer comme final ne peut pas empêcher les autres utilisateurs de modifier le livre. Si vous souhaitez empêcher les autres utilisateurs de modifier le livre, sélectionnez la commande Limiter l'accès.