Table des matières
Le tri est une fonction Excel douloureusement familière et familière à presque tout le monde. Cependant, il existe plusieurs cas non standard et intéressants de son utilisation.
Cas 1. Trier par sens, pas par ordre alphabétique
Imaginez une situation très courante : il y a un tableau dans lequel il y a une colonne avec le nom du mois (janvier, février, mars…) ou le jour de la semaine (ven, mar, mer…). Avec un simple tri sur cette colonne, Excel classe les éléments par ordre alphabétique (c'est-à-dire de A à Z) :
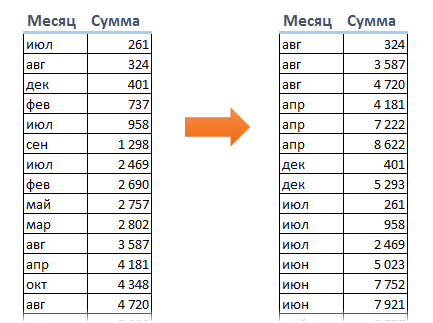
Et j'aimerais, bien sûr, avoir la séquence habituelle de janvier à décembre ou du lundi au mardi. Cela peut être fait facilement avec un outil spécial tri par liste personnalisée (tri de liste personnalisé).
Sélectionnez la table et appuyez sur le gros bouton tri languette Données (Données — Trier). Une boîte de dialogue s'ouvrira dans laquelle vous devrez spécifier le champ de tri (colonne) et sélectionner le type de tri dans la dernière liste déroulante Liste customisée (Liste customisée):
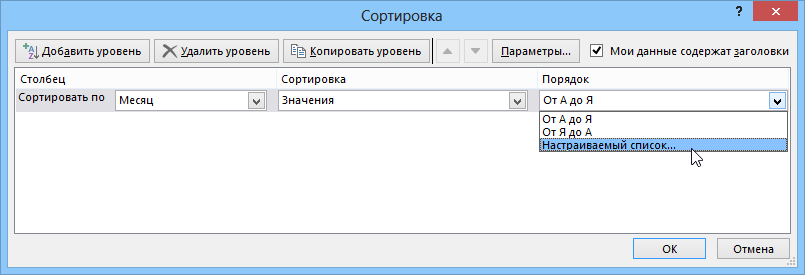
Après cela, la fenêtre suivante s'ouvrira, dans laquelle vous pourrez sélectionner la séquence de mois ou de jours de la semaine dont nous avons besoin :
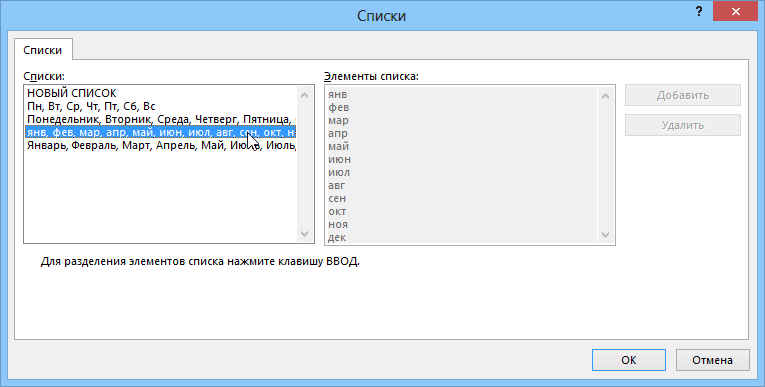
Si la liste requise (par exemple, mois, mais en anglais) n'est pas disponible, elle peut être saisie dans le champ de droite en sélectionnant l'option Nouvelle liste (Nouvelle liste):
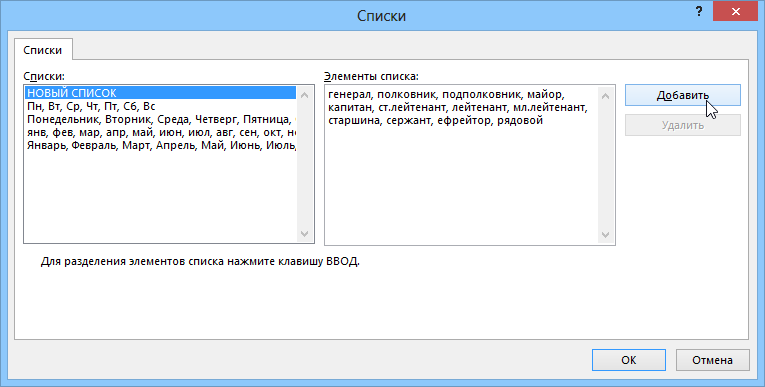
Vous pouvez utiliser comme séparateur virgule ou clé Entrer. Une fois que vous avez créé une telle liste personnalisée, vous pouvez l'utiliser dans d'autres classeurs Excel.
Une nuance intéressante est que de cette manière, vous pouvez trier non pas bêtement par ordre alphabétique, mais par signification et importance tous les objets hiérarchiques, et pas seulement les mois ou les jours de la semaine. Par exemple:
- postes (directeur, directeur adjoint, chef de service, chef de service…)
- grades militaires (général, colonel, lieutenant colonel, major…)
- certifications (TOEFL, ITIL, MCP, MVP…)
- clients ou marchandises selon votre importance personnelle (whisky, tequila, cognac, vin, bière, limonade…)
- et ainsi de suite
Cas 2 : Trier du texte et des nombres en même temps
Supposons que notre tableau ait une colonne avec des codes pour diverses pièces et assemblages pour voitures (numéro de pièce). De plus, les grandes pièces assemblées (par exemple, une boîte de vitesses, un moteur, une direction) sont indiquées par un code purement numérique, et les petites pièces qu'elles comprennent sont indiquées par un code avec l'ajout d'un numéro de clarification à travers, disons, un point. Essayer de trier une telle liste de la manière habituelle conduira à un résultat indésirable, car Excel trie séparément les nombres (nombres de gros agrégats dans l'assemblage) et séparément le texte (nombres de petites pièces avec des points):
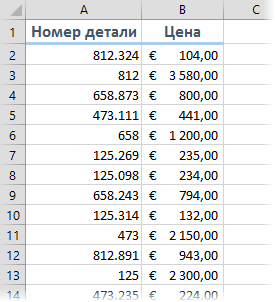 | 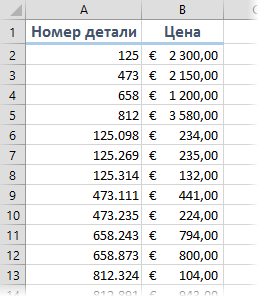 |
Et, bien sûr, j'aimerais obtenir une liste où, après chaque grande unité, ses détails iront :
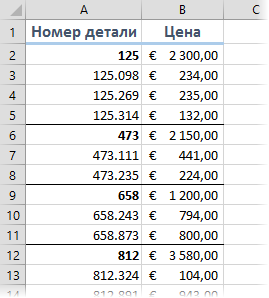
Pour implémenter cela, nous devons temporairement ajouter une autre colonne à notre table, dans laquelle nous transformons tous les codes en texte à l'aide de la fonction TEXT :
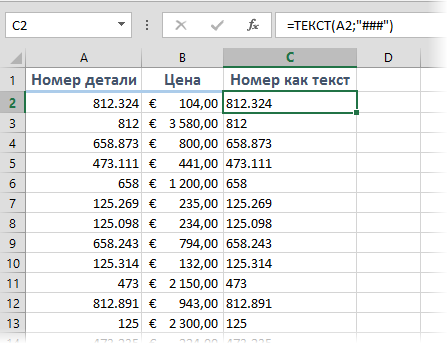
Si vous triez ensuite par cette colonne, Excel vous demandera comment trier les nombres et le texte :
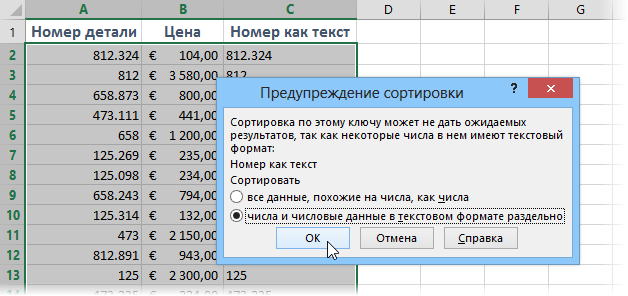
Si vous sélectionnez la deuxième option dans cette boîte de dialogue, Excel ne convertira pas les nombres de grands agrégats en nombres et triera la liste entière sous forme de texte, ce qui nous donnera le résultat souhaité. La colonne auxiliaire peut alors, bien entendu, être supprimée.
- Trier par couleur
- Trier par couleur avec le module complémentaire PLEX
- Trier par formule










