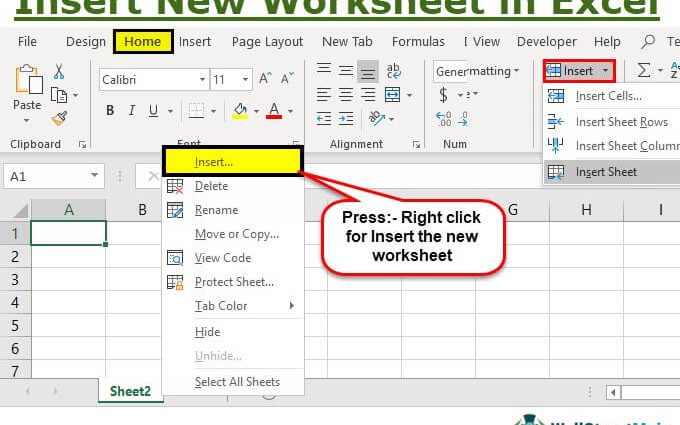Table des matières
Souvent, les utilisateurs travaillant dans un éditeur de feuille de calcul Excel doivent ajouter une nouvelle feuille de calcul à un document de feuille de calcul. Bien sûr, vous pouvez créer un nouveau document, mais il est conseillé d'utiliser cette option uniquement dans les cas où il n'est pas nécessaire de lier une variété d'informations les unes aux autres. Le programme dispose de plusieurs méthodes qui vous permettent d'ajouter une feuille à un document de feuille de calcul. Considérons toutes les méthodes plus en détail.
Cette méthode est considérée comme la plus simple et la plus pratique à utiliser. Il est utilisé par la plupart des utilisateurs de l'éditeur de tableur. La forte prévalence de la méthode s'explique par le fait que l'algorithme d'ajout d'une nouvelle feuille de calcul est très simple et compréhensible même pour les utilisateurs novices.
Vous devez cliquer sur LMB sur un élément spécial appelé "Nouvelle feuille", situé à droite des feuilles de calcul existantes au bas de la feuille de calcul. Le bouton lui-même ressemble à un petit signe plus dans une teinte sombre. Le nom d'une nouvelle feuille de calcul nouvellement créée est attribué automatiquement. Le titre de la feuille peut être modifié.
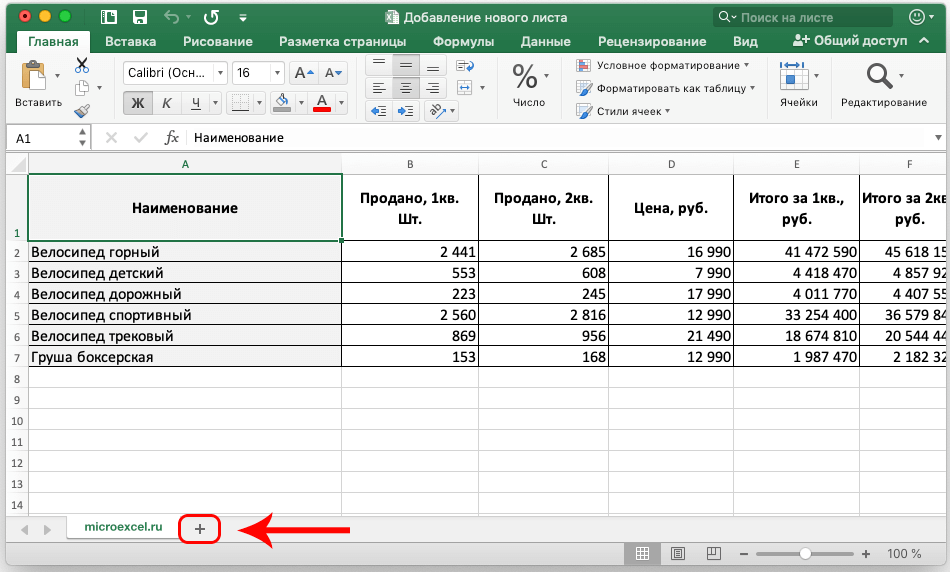
Les instructions détaillées pour modifier le nom sont les suivantes :
- Double-cliquez sur LMB sur la feuille de calcul créée.
- Entrez le nom que vous souhaitez donner.
- Après avoir effectué toutes les manipulations, cliquez sur le bouton "Entrée" situé sur le clavier.
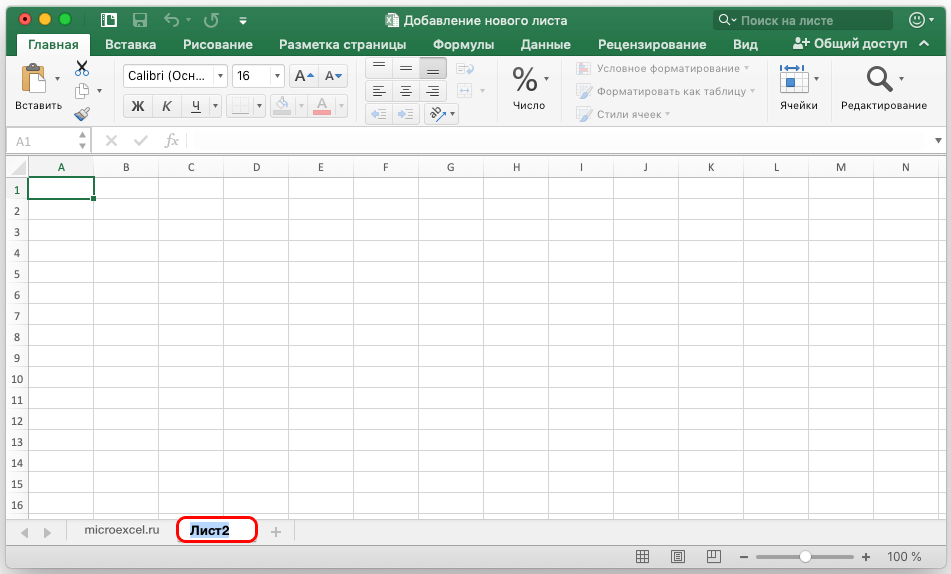
- Prêt! Le nom de la nouvelle feuille de calcul a changé.
Le menu contextuel vous permet de mettre en œuvre la procédure d'ajout d'une nouvelle feuille de calcul à un document de feuille de calcul en quelques étapes rapides. Des instructions détaillées pour ajouter ressemble à ceci:
- Nous regardons en bas de l'interface du tableur et trouvons l'une des feuilles disponibles du document.
- Nous cliquons dessus RMB.
- Un petit menu contextuel s'affichait à l'écran. Nous trouvons un élément appelé "Insérer une feuille" et cliquez dessus LMB.
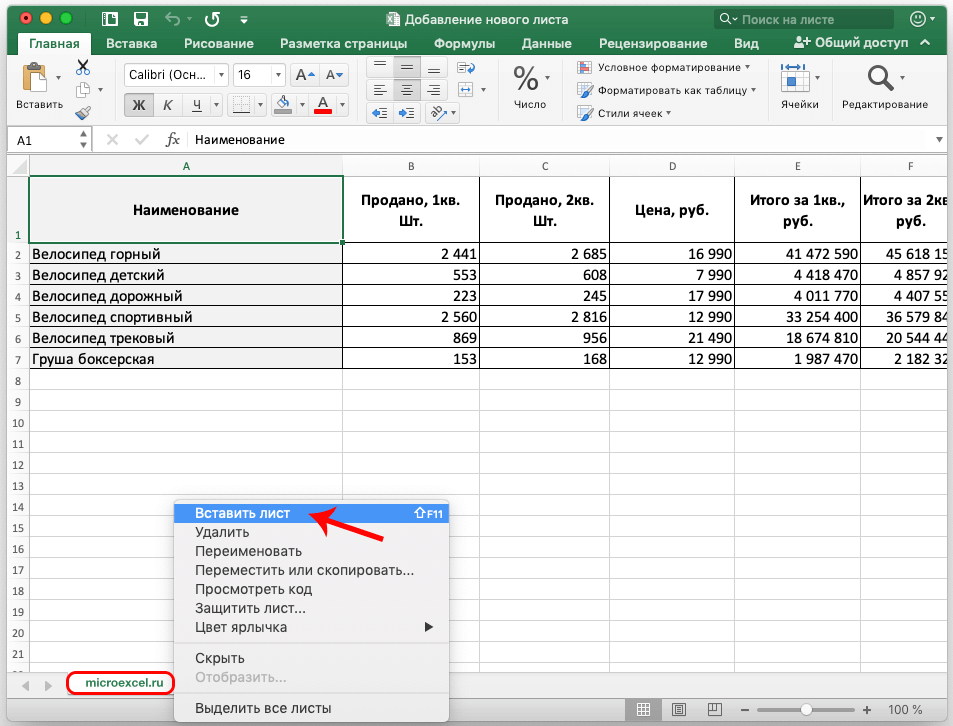
- Prêt! Nous avons ajouté une nouvelle feuille de calcul au document.
Vous pouvez voir que cette méthode, qui permet d'ajouter une feuille à un document à l'aide du menu contextuel, est tout aussi simple à utiliser que la méthode décrite précédemment. La feuille de calcul ajoutée par cette méthode peut être modifiée de la même manière.
Faites attention! À l'aide du menu contextuel, vous pouvez non seulement insérer une nouvelle feuille de calcul, mais également supprimer celles qui existent déjà.
Les instructions détaillées pour supprimer une feuille de calcul sont les suivantes :
- On retrouve une des feuilles disponibles du document.
- Cliquez sur la feuille avec le bouton droit de la souris.
- Un petit menu contextuel apparaît à l'écran. Nous trouvons un élément appelé "Supprimer", cliquez dessus avec le bouton gauche de la souris.
- Prêt! Nous avons supprimé la feuille de calcul du document.
À l'aide du menu contextuel, vous pouvez également renommer, déplacer, copier et protéger la feuille de calcul.
Ajout d'une feuille de calcul à l'aide du ruban d'outils
Vous pouvez ajouter une nouvelle feuille de calcul à un document de feuille de calcul Excel à l'aide d'une barre d'outils multifonctionnelle spéciale située en haut de l'interface. Les instructions détaillées sont les suivantes :
- Dans un premier temps, nous passons à la section "Accueil". Sur le côté droit du ruban d'outils, nous trouvons un élément appelé "Cellules" et un clic gauche sur l'icône de flèche située à côté. Une liste de trois boutons "Insérer", "Supprimer" et "Formater" a été dévoilée. Cliquez avec le bouton gauche de la souris sur une autre flèche située près du bouton "Insérer".
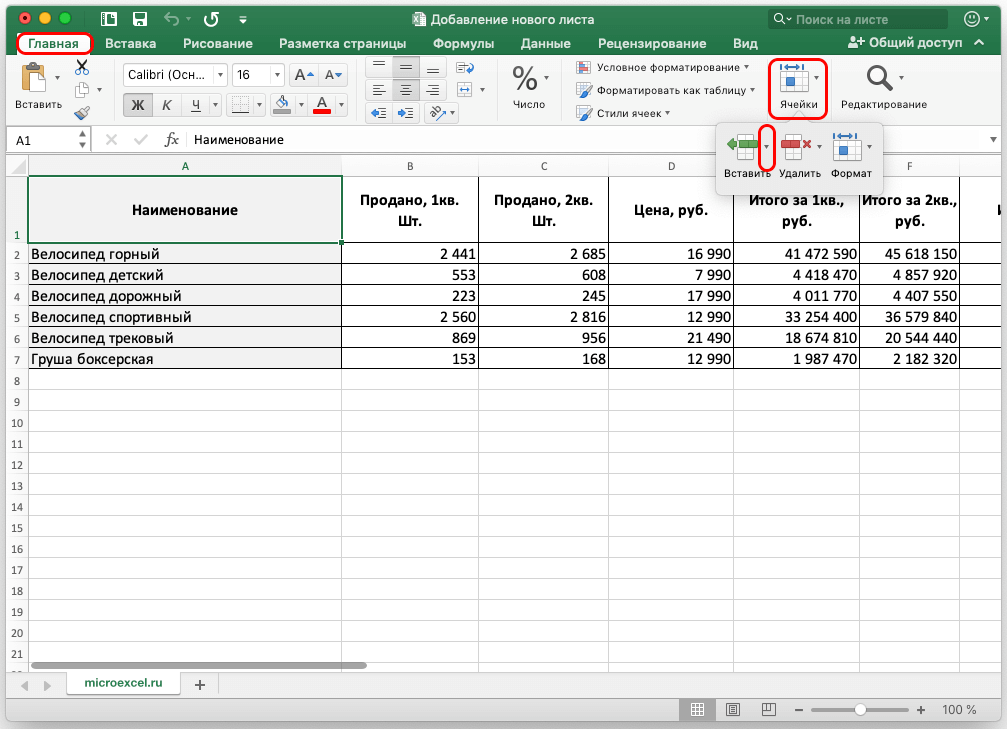
- Une autre petite liste de quatre éléments a été révélée. Nous avons besoin du tout dernier élément appelé "Insérer une feuille". Nous cliquons dessus LMB.
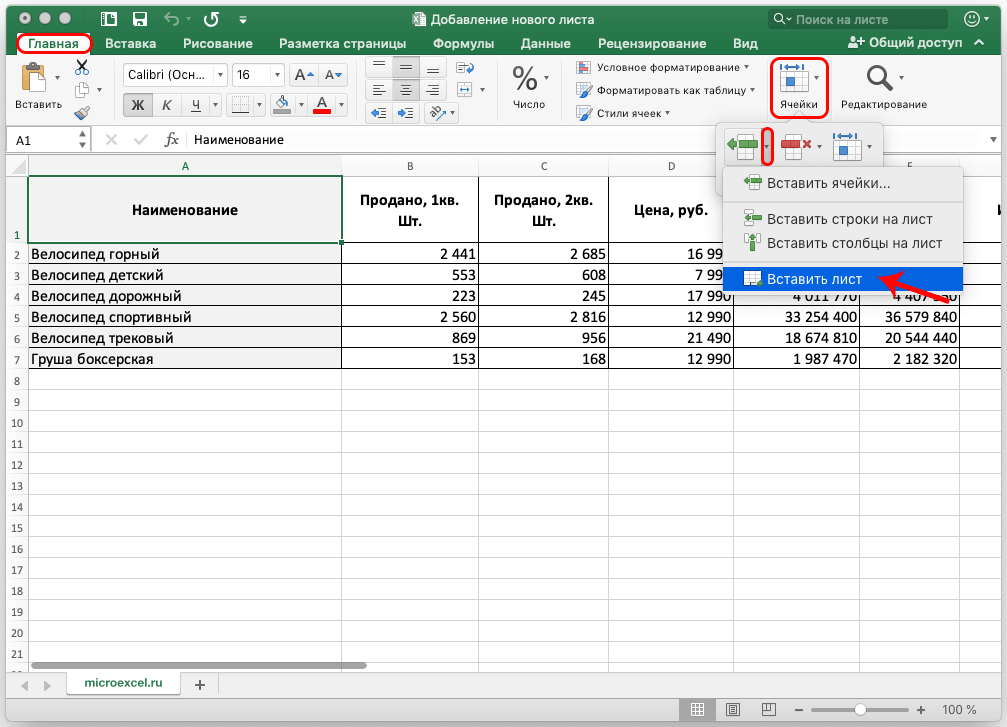
- Prêt! Nous avons implémenté la procédure d'ajout d'une nouvelle feuille de calcul à un document de feuille de calcul. Il convient de noter que, comme dans les méthodes décrites précédemment, vous pouvez modifier le nom de la feuille de calcul créée, ainsi que la supprimer.
Important! Si la fenêtre de la feuille de calcul est agrandie à sa taille maximale, il n'est pas nécessaire de rechercher l'élément "Cellules". Dans ce cas, le bouton "Insérer une feuille", situé dans la liste déroulante de l'élément "Insérer", se trouve immédiatement dans la section intitulée "Accueil".
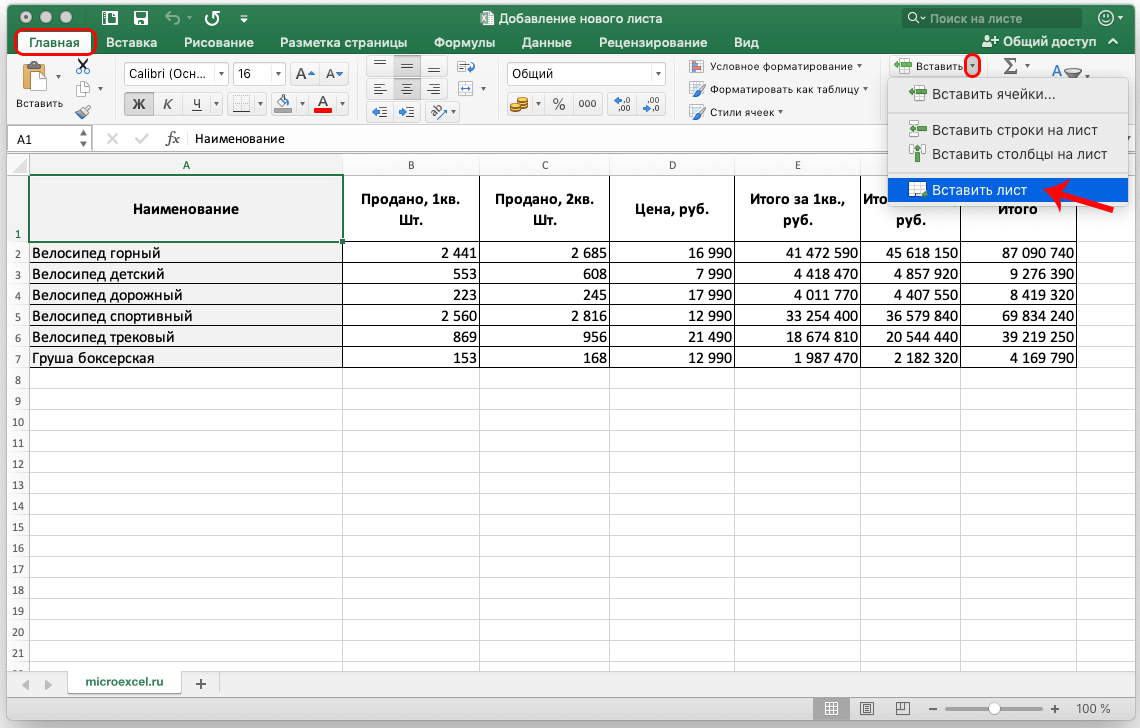
Utilisation des raccourcis clavier de la feuille de calcul
La feuille de calcul Excel possède ses propres touches de raccourci spéciales, dont l'utilisation peut réduire considérablement le temps nécessaire pour trouver les outils nécessaires dans le menu du programme.
Pour ajouter une nouvelle feuille de calcul à un document de feuille de calcul, il vous suffit d'appuyer sur la combinaison de touches "Maj + F11" sur le clavier. Après avoir ajouté une nouvelle feuille de calcul de cette manière, nous nous retrouverons immédiatement dans son espace de travail. Une fois qu'une nouvelle feuille de calcul a été ajoutée au livre, son nom peut être modifié de la manière ci-dessus.
Conclusion
La procédure d'ajout d'une nouvelle feuille de calcul à un document Excel est une opération simple, qui est l'une des plus courantes et des plus fréquemment utilisées par les utilisateurs de feuilles de calcul. Si l'utilisateur ne sait pas comment effectuer cette procédure, il ne pourra pas mettre en œuvre son travail de manière efficace et efficiente. La possibilité d'ajouter une nouvelle feuille de calcul à un classeur est une compétence de base que tout utilisateur souhaitant travailler rapidement et correctement dans une feuille de calcul doit posséder.