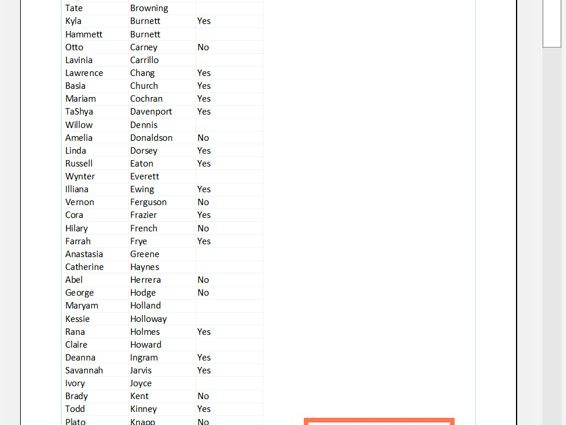Table des matières
Disons que nous avons une feuille de calcul Excel qui est complètement remplie d'informations. Il est bien organisé, formaté et ressemble exactement à ce que vous voulez. Et ici, vous décidez de l'imprimer sur papier. Et puis elle commence à avoir l'air terrible.
Les feuilles de calcul ne sont pas toujours belles sur papier car elles ne sont pas conçues pour être imprimées. Ils sont spécialement conçus pour être aussi longs et larges que nécessaire.
C'est pratique lorsque le tableau doit être modifié et ouvert à l'écran, mais cela signifie que ses données ne seront pas belles sur une feuille de papier standard.
Mais dans tous les cas, rien n'est impossible, surtout lorsqu'il s'agit d'un outil aussi souple qu'Excel. De plus, ce n'est pas difficile du tout. Voici quelques conseils sur la façon d'imprimer des documents Excel afin qu'ils soient beaux sur papier.
Astuce 1 : utilisez l'option d'aperçu avant impression avant d'imprimer
Vous pouvez voir exactement à quoi ressemblera votre feuille de calcul une fois imprimée si vous utilisez cette fonctionnalité. Cet outil est particulièrement précieux et permettra d'économiser énormément de temps et de papier. Vous pouvez même apporter certaines modifications à son apparence lors de l'impression, telles que l'expansion des marges, etc.
Vous pourrez vérifier son fonctionnement en pratique, et il sera très facile de mettre en place l'affichage du tableau sur la page.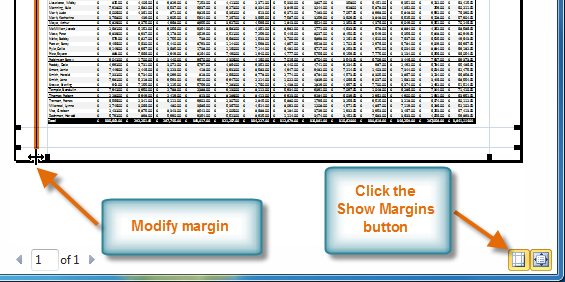
Décidez ce que vous prévoyez d'imprimer
Si vous avez juste besoin d'imprimer une donnée spécifique, vous n'avez pas besoin d'imprimer tout le livre, seulement les données spécifiques. Vous pouvez imprimer, par exemple, uniquement une feuille ou un fichier spécifique. Vous pouvez également imprimer une petite quantité de données. Pour ce faire, vous devez les sélectionner, puis sélectionner l'élément "Plage en surbrillance" dans les paramètres d'impression.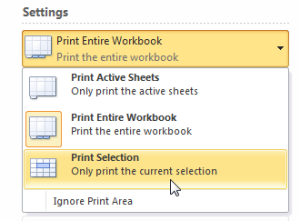
Agrandissez votre espace
Vous êtes limité par la taille du papier sur lequel vous imprimez, mais il existe plusieurs façons d'augmenter cet espace. Par exemple, modifiez l'orientation d'une feuille de papier. La valeur par défaut est l'orientation portrait. Il convient bien aux tableaux avec un grand nombre de lignes et au paysage - s'il y a beaucoup de colonnes.
Si vous avez besoin d'encore plus d'espace, vous pouvez réduire les marges sur les bords de la feuille. Plus ils sont petits, plus d'informations peuvent tenir sur une feuille. Enfin, si le tableau est petit, vous pouvez utiliser la fonction Options de mise à l'échelle personnalisée pour faire tenir tout le document sur la feuille.
Utiliser les en-têtes pour l'impression
Il est très difficile de comprendre où se trouve une personne dans le tableau s'il est impossible d'imprimer le tableau sur une seule feuille de papier. Dans ce cas, vous devez utiliser la fonction "Imprimer les en-têtes". Il vous permet d'ajouter des en-têtes de ligne ou de colonne à chaque page d'un tableau.
Utiliser des sauts de page
Si votre document s'étend sur plusieurs feuilles de papier, il est judicieux d'utiliser des sauts de page pour vous aider à comprendre exactement quelles données doivent se trouver à un emplacement particulier. Lorsque vous insérez un saut de page dans un tableau, tout ce qui se trouve en dessous passe à la page suivante. Ceci est pratique car cela vous permet de diviser les données de la manière dont une personne le souhaite.
Si vous suivez ces recommandations, vous pouvez grandement simplifier la lecture des documents Excel imprimés sur une feuille de papier.