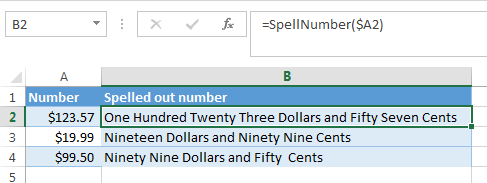Table des matières
Les outils Microsoft Excel sont les plus couramment utilisés pour travailler avec des nombres. Parfois, il est nécessaire qu’un nombre, comme une somme d’argent, soit écrit avec des mots. Cela devient particulièrement important lors de l'élaboration de documents financiers. Écrire manuellement chaque nombre avec des mots n'est pas pratique. De plus, les chiffres sont l'un des sujets les plus difficiles, et tout le monde ne connaît pas les règles pour les écrire. L'analphabétisme dans les documents nuit à la réputation de l'entreprise, vous devez donc utiliser l'aide des services Excel. Voyons comment ajouter la fonction « Montant en mots » au programme et l'utiliser correctement.
Avant de créer des cellules avec des sommes en mots, vous devez télécharger un complément pour Microsoft Excel. Il n'y a pas de modules complémentaires sur le site officiel des développeurs, mais il peut être téléchargé à partir d'autres pages. Il est important de vérifier les fichiers téléchargés sur l'ordinateur à l'aide d'un programme antivirus, sinon il existe un risque d'infecter le système avec un virus. Faites également attention à l'autorisation du fichier. La bonne résolution est XLA. Si le complément est déjà téléchargé, placez-le dans un dossier où il sera facile à trouver. Cela vous sera utile lors de la connexion. Ensuite, nous analyserons l'inclusion du complément étape par étape :
- Vous devez ouvrir l'onglet "Fichier" dans le document Excel et sélectionner la section "Options". Il se trouve généralement au bas de la liste des sections.
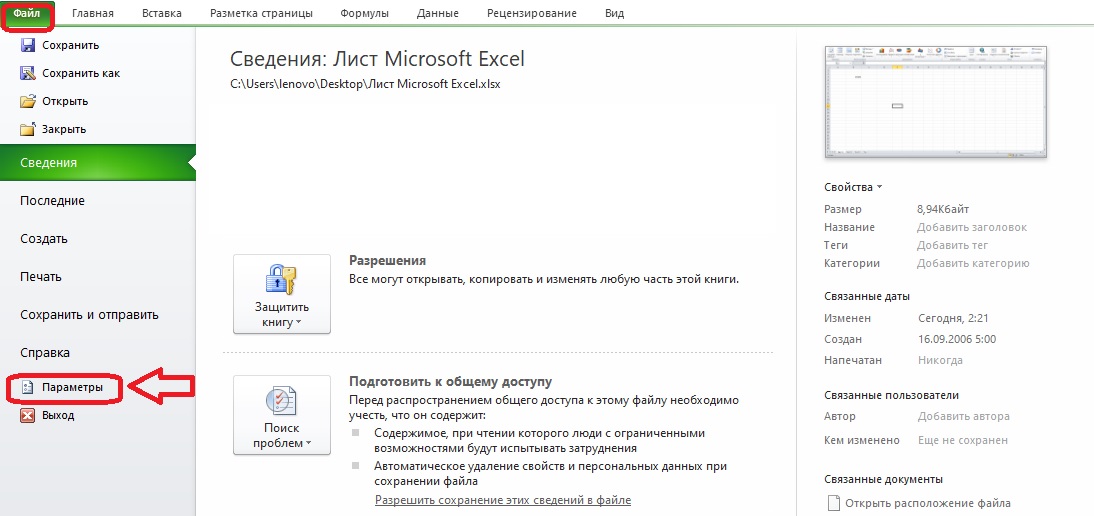
- La fenêtre des options s'ouvrira avec un menu sur le côté gauche. Sélectionnez la section "Modules complémentaires". Si vous regardez ensuite sur le côté droit de l'écran, vous pouvez voir que certains d'entre eux sont préinstallés, mais ils ne conviennent pas à une écriture simplifiée du montant en toutes lettres.
En bas se trouve la sous-section "Gestion" avec le bouton "Go". Nous cliquons sur ce bouton.
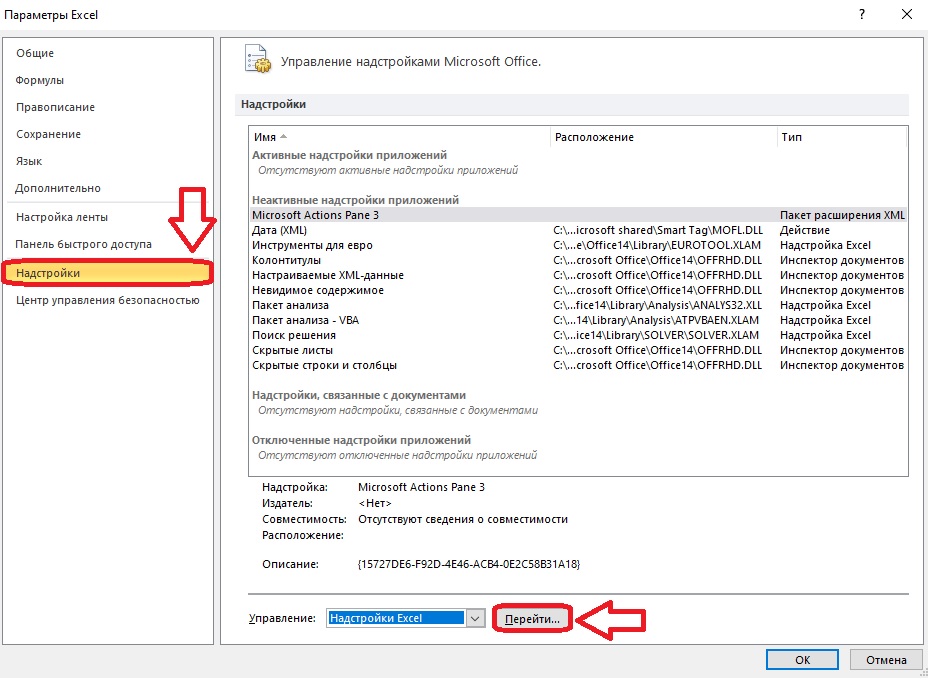
- Une fenêtre avec les modules complémentaires disponibles apparaîtra à l'écran. Vous pouvez activer certains d'entre eux si nécessaire, mais l'objectif dans ce cas est le bouton Parcourir.
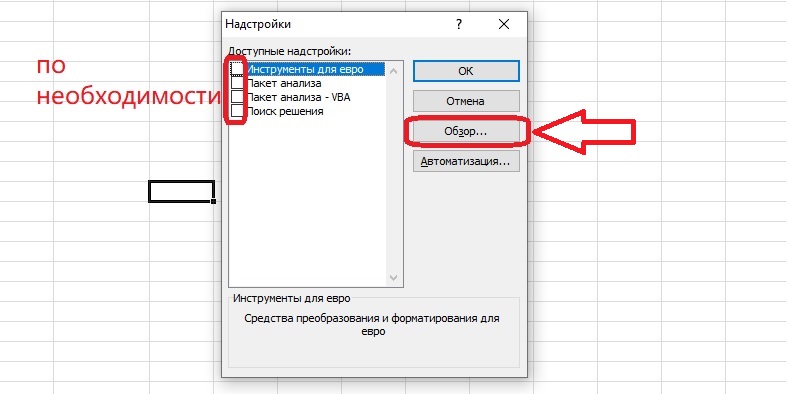
- Nous trouvons le fichier avec le module complémentaire via la fenêtre de navigation. Cliquez dessus pour le sélectionner et cliquez sur OK.
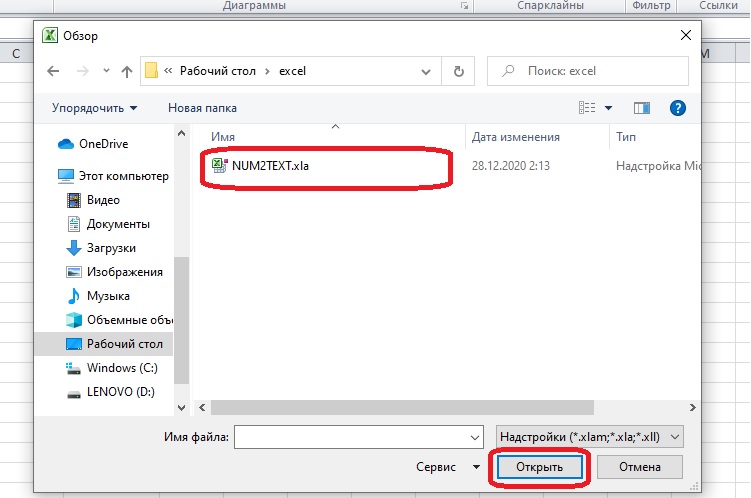
- L'élément "Num2Text" apparaîtra dans la liste des add-ons. Il devrait y avoir une coche à côté. S'il n'est pas dans la fenêtre, vous devez sélectionner ce complément manuellement et cliquer sur "OK".
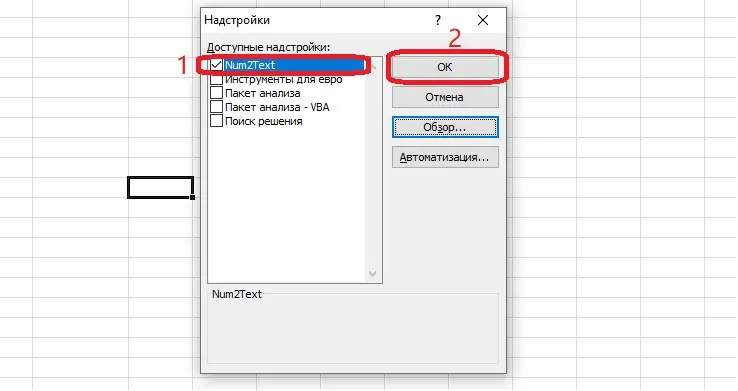
La connexion du module complémentaire "Montant en lettres" est terminée, vous pouvez maintenant l'utiliser.
Actions avec le module complémentaire après connexion
L'add-on "Montant en mots" est un ajout au "Gestionnaire de fonctions" Excel. Elle ajoute une nouvelle formule à la liste, avec laquelle vous pouvez transformer n'importe quel nombre en mots. Rappelons-nous comment travailler avec le "Gestionnaire de fonctionnalités" et regardons le complément en action.
- Faisons un tableau avec des nombres qui doivent être écrits avec des mots. S'il existe déjà, il vous suffit d'ouvrir le document où il a été compilé.
- Ensuite, cliquez sur une cellule vide où le montant doit apparaître en toutes lettres et ouvrez le « Gestionnaire de fonctions ».
Important! Vous pouvez accéder à cette section d'Excel de plusieurs manières : via l'icône à côté de la ligne de fonction ou via l'onglet Formules (le bouton Insérer une fonction).
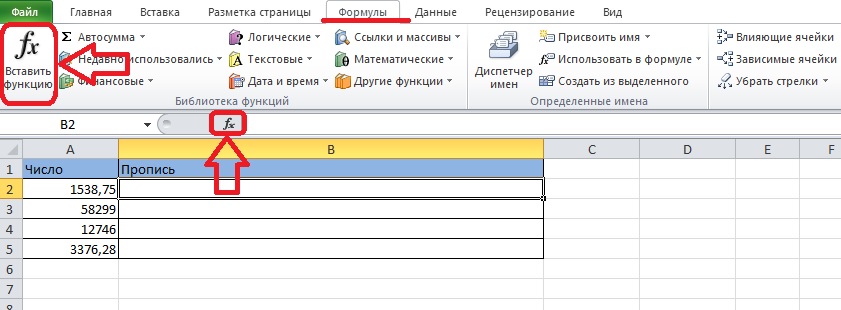
- Sélectionnez la catégorie « Liste alphabétique complète ». Vous devrez faire défiler jusqu'à la lettre "C" car la fonctionnalité ne rentre dans aucune des catégories étroites. Ensuite, vous devez cliquer sur le nom de la fonction "Amount_in words" et cliquer sur "OK".
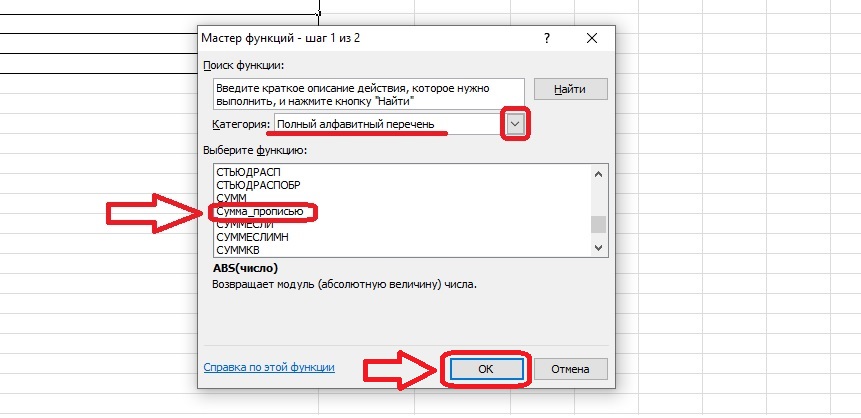
- Sélectionnez une cellule avec un nombre dont la valeur de texte doit apparaître dans une cellule vide. Un contour animé devrait apparaître autour de lui, et la désignation horizontale et verticale tombera dans la formule. Appuyez sur le bouton "OK".
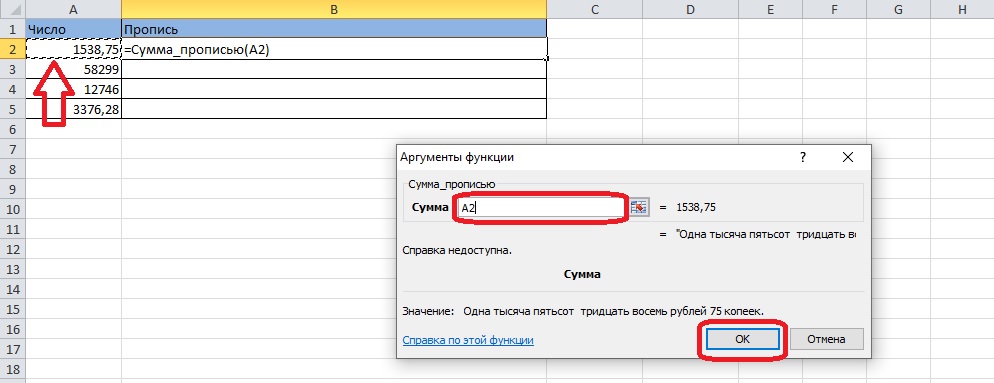
- En conséquence, le montant en mots apparaît dans la cellule qui a été sélectionnée au tout début. Il ressemble à ceci :
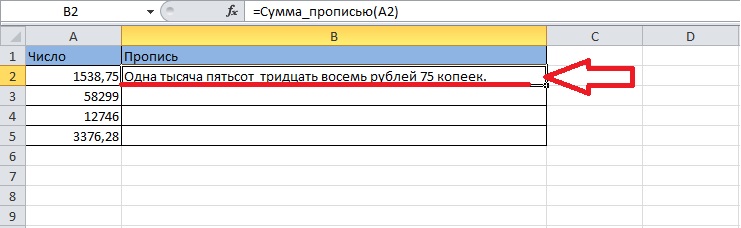
- Vous pouvez maintenant remplir tout le tableau sans faire les mêmes opérations avec chaque ligne. Si vous cliquez sur une cellule, un contour noir apparaîtra autour (blanc si la cellule est dans un tableau avec des bordures), et il y a un marqueur carré noir dans le coin inférieur droit. Sélectionnez la cellule où se trouve la fonction "Sum_in words", maintenez ce carré enfoncé et faites-le glisser jusqu'à la fin du tableau.
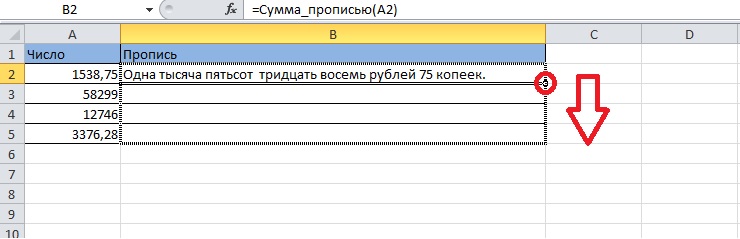
- La formule se déplacera vers toutes les cellules ci-dessous qui ont été capturées par la sélection. Il y a un décalage des cellules, grâce auquel la quantité correcte de mots apparaît dans chaque ligne. Le tableau prend la forme suivante :
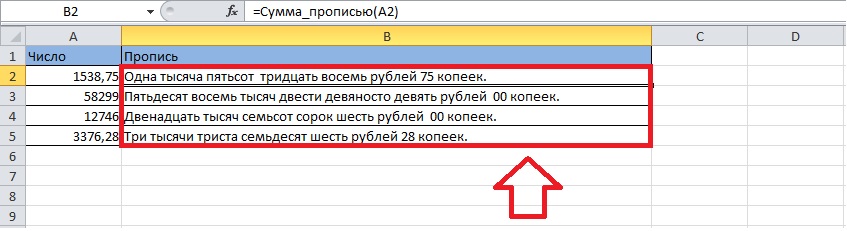
Saisie manuelle d'une fonction dans les cellules
Au lieu de passer par les étapes d'ouverture du "Gestionnaire de fonctions" et de rechercher la fonction souhaitée, vous pouvez saisir la formule directement dans la cellule. Découvrons comment remplir le tableau sans utiliser la barre d'outils.
- Vous devez d'abord sélectionner une cellule vide dans laquelle la formule sera écrite. Double-cliquez dessus - un champ permettant de saisir des données à partir du clavier apparaîtra à l'intérieur.
- Écrivons la formule suivante dans le champ vide : =Montant_en mots().
Recommandation! Après avoir défini le signe égal, le programme donnera des indications sous forme de formules. Plus il y a d'entrées par ligne, plus l'indice sera précis. Il est plus pratique de trouver la fonction souhaitée dans cette liste et de double-cliquer dessus.
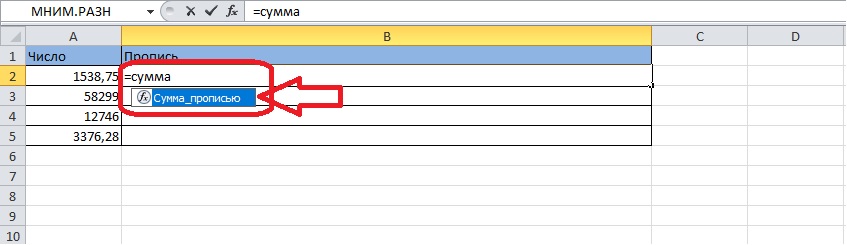
- Entre parenthèses, vous devez spécifier la cellule dont le contenu sera écrit en mots.
Faites attention! Il est possible d'écrire en mots non seulement le contenu numérique d'une cellule, mais également le résultat d'une opération mathématique avec des nombres de plusieurs cellules. Par exemple, si vous sélectionnez une cellule, placez un signe «+» après sa désignation et indiquez le deuxième terme - une autre cellule, le résultat sera la somme de deux nombres écrits en mots.
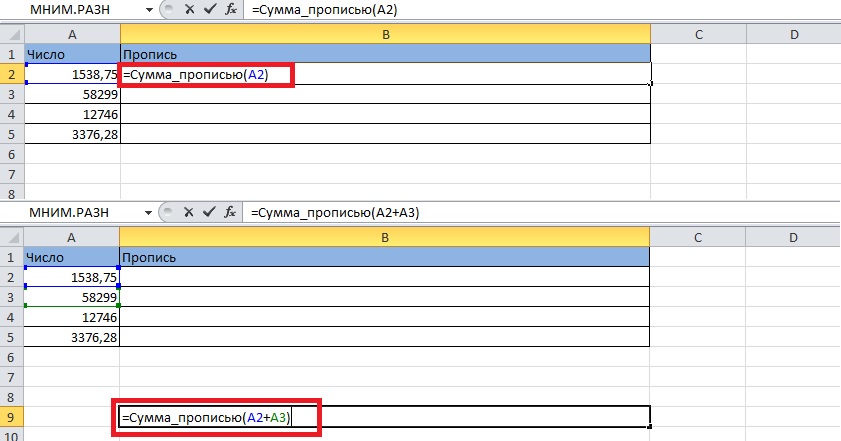
- Appuyez sur la touche "Entrée". Les cellules afficheront un nombre ou le résultat d'une action, exprimé en mots.
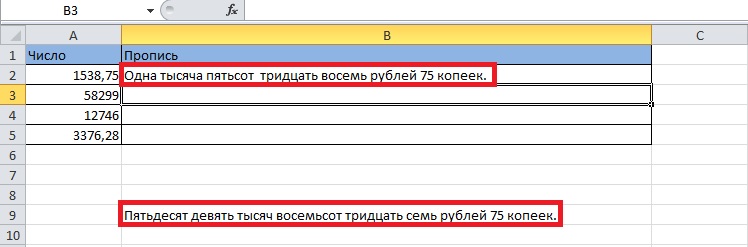
Il est possible d'écrire un nombre avec des mots sans créer de tableau - tout ce dont vous avez besoin est une formule et une graine ou une action. Il est également nécessaire d'écrire une formule dans une cellule vide, mais entre parenthèses, au lieu de symboles horizontaux et verticaux, écrivez un nombre ou une expression. Fermez les crochets et appuyez sur "Entrée" - les chiffres nécessaires apparaissent dans la cellule.
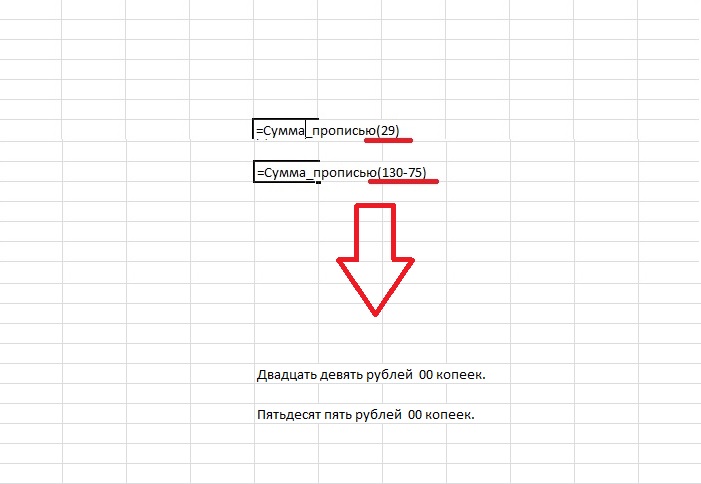
Conclusion
Pour écrire des nombres avec des mots, vous devez télécharger un complément pour Microsoft Excel et le connecter au programme et l'activer, le «Gestionnaire de fonctions» joue un rôle important dans les actions ultérieures. La fonction peut être appliquée à la fois au contenu des cellules et aux nombres en dehors des tableaux. En plaçant une expression mathématique dans une fonction, vous pouvez obtenir son résultat dans une expression verbale.