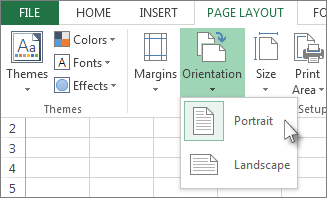Table des matières
Les entreprises exigent des documents dans différents formats. Pour certains documents, la disposition horizontale des informations convient, pour d'autres – verticale. Il arrive souvent qu'après l'impression, un tableau Excel incomplet apparaisse sur la feuille - des données importantes sont coupées car le tableau ne tient pas sur la feuille. Un tel document ne peut pas être fourni aux clients ou à la direction, le problème doit donc être résolu avant l'impression. Changer l'orientation de l'écran aide dans la plupart de ces cas. Regardons plusieurs façons de retourner une feuille Excel horizontalement.
Trouver l'orientation de la feuille dans Excel
Les feuilles d'un document Microsoft Excel peuvent avoir deux types d'orientation : portrait et paysage. La différence entre eux réside dans le rapport d'aspect. Une feuille de portrait est plus haute que large, comme une page de livre. Orientation paysage - c'est le cas lorsque la largeur de la feuille est supérieure à la hauteur et que la feuille est disposée horizontalement.
Le programme définit l'orientation portrait de chaque feuille par défaut. Si le document est reçu d'un autre utilisateur et que certaines feuilles doivent être envoyées à l'impression, il est utile de vérifier l'orientation définie. Si vous ne faites pas attention à cela, vous pouvez perdre du temps, du papier et de l'encre de la cartouche. Découvrons ce qu'il faut faire pour déterminer l'orientation de la feuille:
- Remplissons la feuille - elle doit contenir au moins quelques informations afin que l'orientation de l'écran puisse être vue plus loin. S'il y a des données sur la feuille, passez à autre chose.
- Ouvrez l'onglet Fichier et recherchez l'élément de menu "Imprimer". Peu importe s'il y a une imprimante à proximité et si elle est connectée à un ordinateur - les informations nécessaires apparaîtront de toute façon à l'écran.
- Jetons un coup d'œil à la liste des options à côté de la feuille, l'un des onglets indique quelle est l'orientation de la feuille (dans ce cas, portrait). Vous pouvez également déterminer cela par l'apparence de la feuille, puisque son aperçu s'ouvre sur le côté droit de l'écran. Si la feuille est verticale - c'est un format de livre, si elle est horizontale - paysage.
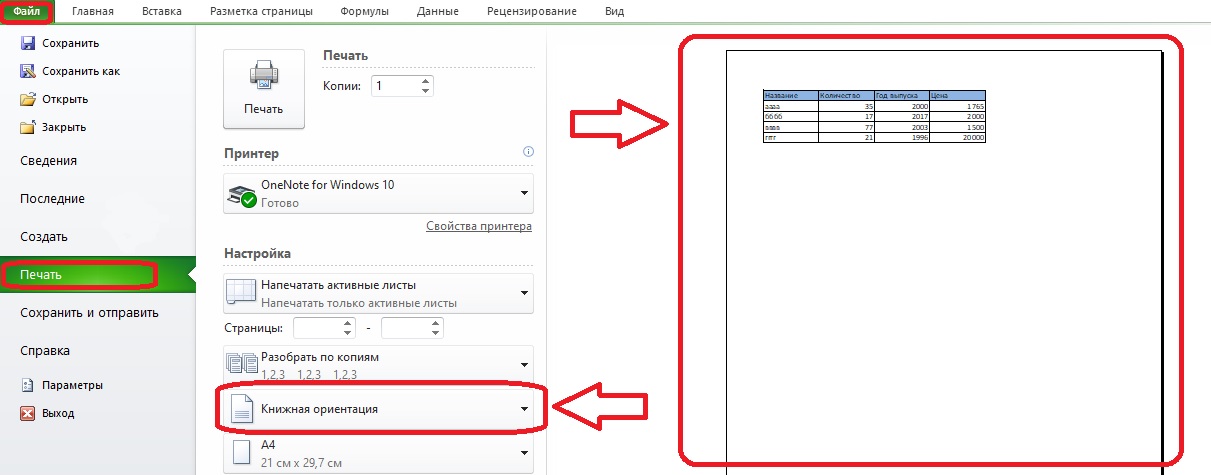
Important! Après vérification, une ligne pointillée apparaît sur la feuille, divisant le champ en parties. Cela signifie des bordures de page lors de l'impression. Si le tableau est divisé par une telle ligne en parties, il ne sera pas imprimé complètement et vous devez rendre le format de feuille pour l'impression horizontale
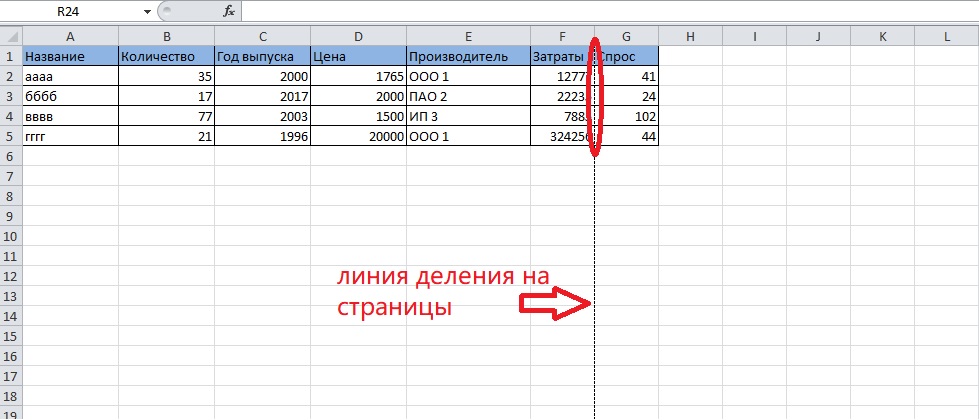
Considérez plusieurs méthodes pour changer la position de la feuille étape par étape.
Modification de l'orientation via les préférences d'impression
Avant l'impression, vous pouvez non seulement vérifier l'orientation de la feuille et des pages qu'elle contient, mais également modifier son orientation.
- Ouvrez à nouveau l'onglet "Fichier" de la barre d'outils et accédez à la section "Imprimer".
- Nous parcourons la liste des options et y trouvons un panneau avec l'inscription «Orientation portrait». Vous devez cliquer sur la flèche sur le côté droit de ce panneau ou à tout autre endroit de celui-ci.
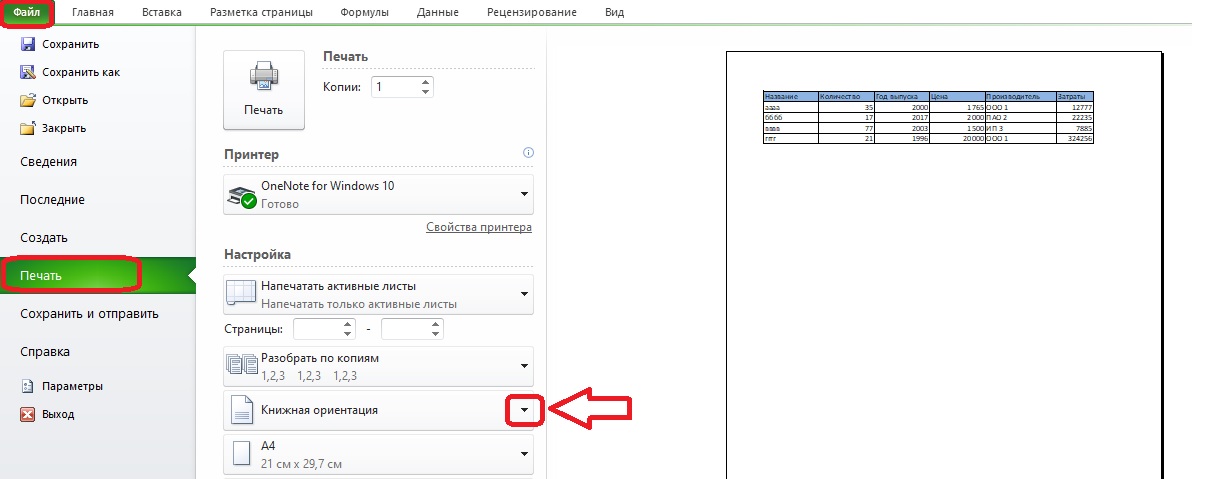
- Un petit menu apparaîtra. La position horizontale de la feuille est nécessaire, nous sélectionnons donc l'orientation paysage.
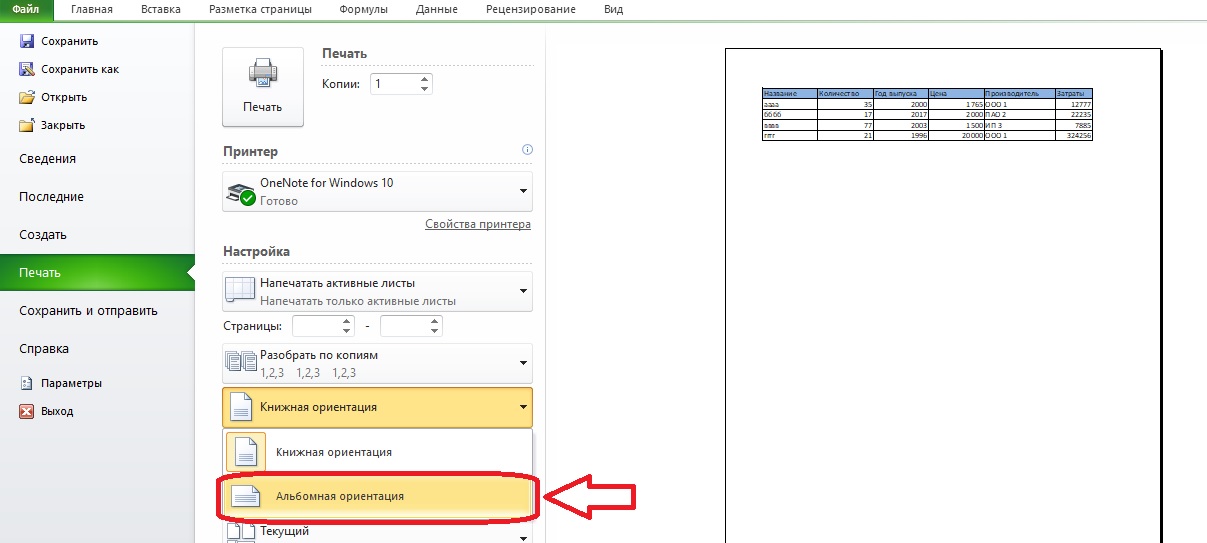
Faites attention! Après avoir changé l'orientation de l'aperçu, une feuille horizontale devrait apparaître. Vérifions si toutes les colonnes du tableau sont maintenant incluses dans la page. Dans l'exemple, tout a fonctionné, mais ce n'est pas toujours le cas. Si, après avoir défini l'orientation paysage, le tableau ne tient pas complètement sur la page, vous devez prendre d'autres mesures, par exemple, modifier l'échelle de sortie des données sur la page lors de l'impression.
Changement d'orientation via la barre d'outils
La section avec les outils de mise en page aidera également à rendre la feuille au format paysage. Vous pouvez y accéder via les options d'impression, mais cela ne sert à rien si vous pouvez utiliser le bouton "Portrait/paysage". Découvrons ce qui peut être fait d'autre pour modifier le rapport d'aspect de la feuille.
- Ouvrez l'onglet Mise en page dans la barre d'outils. Sur le côté gauche de celle-ci se trouve la section "Mise en page", recherchez l'option "Orientation" dedans, cliquez dessus.
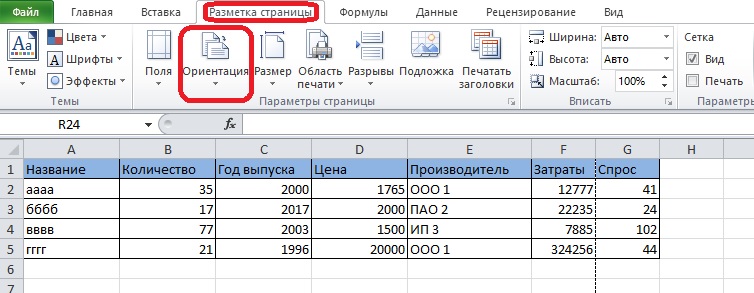
- L'élément "Orientation paysage" est celui que vous devez sélectionner. Après cela, la ligne pointillée divisant la feuille en pages devrait bouger.
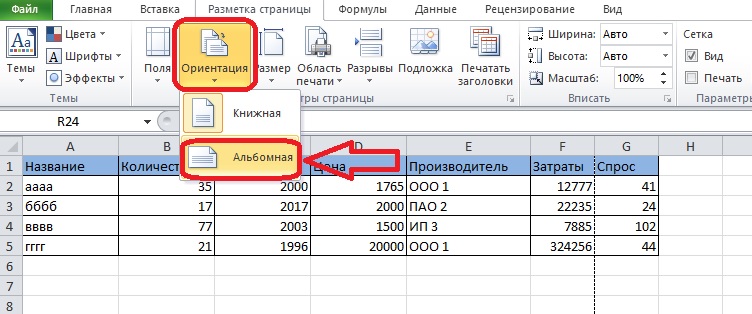
Modification de l'orientation de plusieurs feuilles dans un livre
Les méthodes précédentes pour faire pivoter une feuille en position horizontale ne fonctionnent que pour une seule feuille d'un livre. Parfois, il est nécessaire d'imprimer plusieurs feuilles avec une orientation différente, pour cela nous utiliserons la méthode suivante. Imaginez que vous deviez changer la position des feuilles dans l'ordre. Voici ce que vous devez faire pour cela :
- Maintenez la touche "Shift" enfoncée et recherchez le premier onglet lié à la feuille que vous souhaitez modifier.
- Sélectionnez plusieurs onglets de feuilles jusqu'à ce que toutes les feuilles souhaitées soient sélectionnées. La couleur des onglets deviendra plus claire.
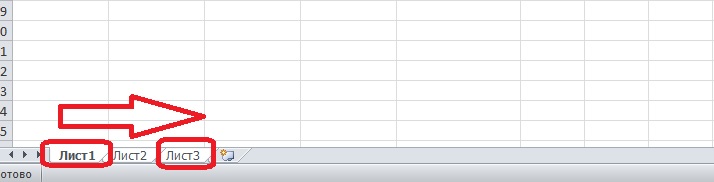
L'algorithme de sélection des feuilles qui ne sont pas dans l'ordre est légèrement différent.
- Maintenez la touche "Ctrl" enfoncée et cliquez sur le premier onglet souhaité.
- Sélectionnez les onglets suivants avec des clics de souris sans relâcher "Ctrl".
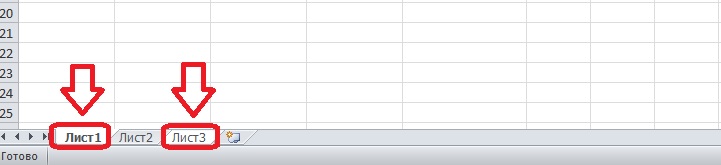
- Lorsque tous les onglets sont sélectionnés, vous pouvez relâcher "Ctrl". Vous pouvez identifier la sélection d'onglets par couleur.
Ensuite, vous devez modifier l'orientation des feuilles sélectionnées. Nous agissons selon l'algorithme suivant :
- Ouvrez l'onglet "Mise en page", recherchez l'option "Orientation".
- Sélectionnez l'orientation paysage dans la liste.
Il convient de vérifier l'orientation des feuilles le long des lignes pointillées. S'ils sont situés comme requis, vous pouvez procéder à l'impression du document. Sinon, vous devez répéter les étapes strictement selon l'algorithme.
Une fois l'impression terminée, vous devez dissocier les feuilles afin que ce regroupement n'interfère pas avec les opérations futures sur les tableaux de ce document. Nous cliquons sur l'une des feuilles sélectionnées avec le bouton droit de la souris et trouvons le bouton "Dissocier les feuilles" dans le menu qui apparaît.
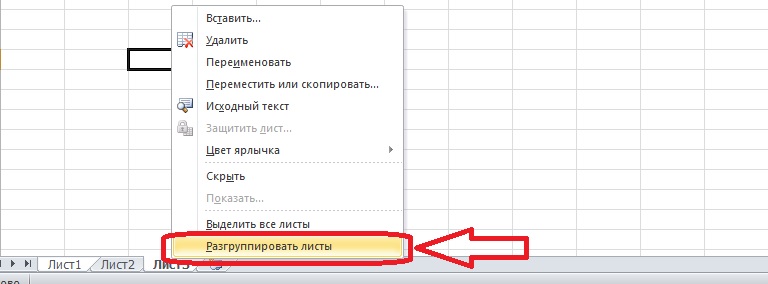
Attention! Certains utilisateurs recherchent la possibilité de modifier l'orientation de plusieurs pages dans une même feuille. Malheureusement, ce n'est pas possible - il n'y a pas de telles options dans Microsoft Excel. La modification de l'orientation des pages individuelles ne peut pas non plus être obtenue avec des modules complémentaires.
Conclusion
L'orientation de la feuille Excel est portrait et paysage, la différence entre eux réside dans le rapport d'aspect. Vous pouvez modifier l'orientation à l'aide des paramètres d'impression ou des options de l'onglet Mise en page, et vous pouvez également faire pivoter plusieurs feuilles, même si elles sont dans le désordre.