Table des matières
Les expériences font de nous des héros.
(Éclat)
Bien que l'instrument Remplissage instantané (Remplissage instantané) est apparu dans Excel depuis la version 2013, mais pour une raison quelconque, ce fait est passé inaperçu pour de nombreux utilisateurs. Et absolument en vain. Dans de nombreux cas, cela s'avère plus simple, plus facile et plus rapide que des solutions similaires basées sur des formules ou des macros. D'après mon expérience, dans les formations, ce sujet provoque un constant "wow!" public – quel que soit l'avancement et/ou la fatigue des auditeurs.
Le mécanisme de fonctionnement de cet outil est simple : si vous avez une ou plusieurs colonnes avec des données initiales et que vous commencez à les taper les unes à côté des autres dans la colonne suivante, mais sous une forme modifiée dont vous avez besoin, alors tôt ou tard, Excel laissera entendre que il est prêt à continuer plus loin au-delà de vous :
Pour révéler la logique (motif, motif) de la transformation et exécuter cette fonction Excel, il suffit généralement de saisir manuellement les 1 à 3 premières valeurs résultantes. Si l'option proposée vous convient, il vous suffit alors de cliquer Entrer – et le reste de la liste sera complété instantanément.
Si vous avez déjà entré les 2-3 premières valeurs et que la suite n'apparaît toujours pas, vous pouvez forcer le processus avec un raccourci clavier Ctrl+E ou utilisez le bouton Remplissage instantané (Remplissage instantané) languette Données (Date):
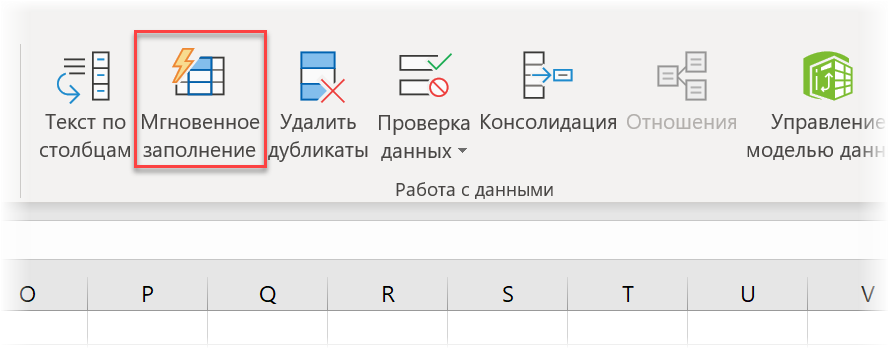
Regardons quelques exemples de la façon dont cet outil peut être utilisé dans la pratique pour comprendre ses capacités.
Extraire des mots du texte et des permutations
Écrire une formule qui extrait, par exemple, le troisième mot du texte dans une cellule n'est pas une mince affaire. Analyser une phrase par espace dans différentes colonnes en utilisant Données – Texte par colonnes (Données - Texte vers colonnes) Ce n'est pas rapide non plus. Avec un remplissage instantané, cela se fait facilement et magnifiquement. De plus, vous pouvez modifier simultanément les mots extraits par endroits, en les combinant dans n'importe quel ordre :
Division du texte par registre
Pour surligner des mots pour un remplissage instantané, il n'est absolument pas nécessaire d'avoir un espace. Tout autre délimiteur fonctionnera parfaitement, comme une virgule ou un point-virgule après l'importation du fichier CSV. Mais ce qui est vraiment cool, c'est qu'il n'y a peut-être pas de séparateur du tout - seules les majuscules suffisent :
Il est très difficile de mettre en œuvre de telles formules. Si sans remplissage instantané, seule une macro vous aidera.
Collage de texte
Si vous pouvez diviser, alors vous pouvez coller ! Instant Fill assemblera facilement pour vous une longue phrase à partir de plusieurs fragments, en les intercalant avec les espaces, virgules, unions ou mots nécessaires :
Extraction de caractères individuels
Habituellement, pour extraire des caractères individuels et des sous-chaînes dans Excel, des fonctions sont utilisées LEVSIMV (LA GAUCHE), DROIT (DROITE), PSTR (milieu) etc., mais le remplissage instantané résout facilement ce problème. Un exemple classique est la formation d'un nom complet :
Extraire uniquement des nombres, du texte ou des dates
Si vous avez déjà essayé d'extraire uniquement le type de données souhaité d'une bouillie alphanumérique, vous devez comprendre la complexité de cette tâche apparemment simple. Remplissage instantané et ici fait face à un bang, mais vous avez besoin d'un pendentif léger sous la forme Ctrl+E:
Il en va de même pour l'extraction de texte.
Les dates ne sont pas non plus un problème (même si elles sont écrites dans des formats différents) :
Conversion des formats de nombre ou de date
Flash Fill peut aider à modifier l'apparence des données existantes ou à les ramener au même dénominateur. Par exemple, pour convertir une date normale "à l'envers" au format Unix :
Ici, la nuance est qu'avant d'entrer, vous devez modifier à l'avance le format des cellules résultantes en texte afin qu'Excel n'essaie pas de reconnaître les «mauvaises» dates saisies manuellement comme exemple.
De même, vous pouvez également représenter correctement les numéros de téléphone en ajoutant le code du pays et le préfixe à trois chiffres de l'opérateur (ville) entre parenthèses :
N'oubliez pas de changer d'abord le format des cellules de la colonne B en texte - sinon Excel traitera les valeurs uXNUMXbuXNUMXbcommençant par un signe "+" comme des formules.
Convertir du texte (chiffres) en date
Lors du téléchargement à partir de divers systèmes ERP et CRM, la date est souvent représentée par un nombre à 8 chiffres au format AAAAMMJJ. Vous pouvez le convertir en une forme normale soit par la fonction IDENTIFIANT DE DONNÉES (VALEURDATE), ou bien plus simple – remplissage instantané :
Changer de cas
Si vous avez un texte avec la mauvaise casse, vous pouvez simplement indiquer dans la colonne suivante en quel type vous souhaitez le convertir - et le remplissage instantané fera tout le travail pour vous :
Ce sera un peu plus difficile si vous devez changer la casse différemment pour différentes parties du texte. Par exemple, ne mettez en majuscule que le deuxième mot, en laissant le premier dans sa forme normale. Ici, deux valeurs saisies à titre d'échantillon ne suffiront pas et vous devrez apporter des modifications que le remplissage instantané prendra immédiatement en compte dans les résultats :
Limites et nuances
Il y a quelques points à garder à l'esprit lorsque vous utilisez Flash Fill dans votre travail :
- Cela ne fonctionne que si entrez les échantillons strictement côte à côte – dans la colonne précédente ou suivante à droite des données. Si vous retirez une colonne vide du texte d'origine, rien ne fonctionnera.
- Lorsqu'un modèle est trouvé toutes les valeurs d'affilée sont prises en compte — à gauche et à droite de la colonne d'entrée. Morale : les colonnes supplémentaires qui peuvent perturber l'algorithme ou introduire du bruit doivent être séparées des données de travail à l'avance par des colonnes vides ou supprimées.
- Remplissage instantané fonctionne très bien dans les tables intelligentes.
- le moindre erreur ou faute de frappe lors de la saisie de cellules d'échantillon, le remplissage flash peut ne pas révéler le motif et ne pas fonctionner. Faire attention.
- Il y a des situations où le modèle est défini de manière incorrecte, donc faut toujours vérifier résultatsque vous avez reçu (au moins sélectivement).
- Comment extraire le dernier mot du texte dans une cellule
- Recherche de texte flou (Pouchkine = Pouchkine) avec recherche floue dans Excel
- Trois façons de coller du texte dans Excel










