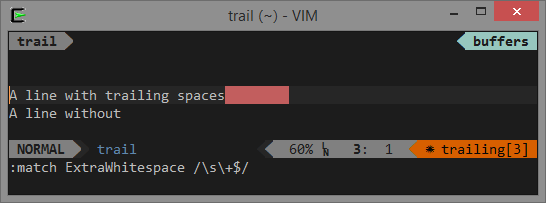Supposons que nous ayons créé un formulaire pour la saisie de l'utilisateur, comme celui-ci :
Lors de la saisie, il y a toujours la possibilité d'une saisie incorrecte d'informations, le «facteur humain». L'une des options pour sa manifestation est des espaces supplémentaires. Quelqu'un les met au hasard, quelqu'un intentionnellement, mais, dans tous les cas, même un espace supplémentaire vous posera un problème à l'avenir lors du traitement des informations saisies. Un «charme» supplémentaire est qu'ils ne sont pas encore visibles, bien que, si vous le souhaitez vraiment, vous pouvez les rendre visibles à l'aide d'une macro.
Bien sûr, il est possible et nécessaire de "peigner" les informations après les avoir saisies à l'aide de fonctions spéciales ou de macros. Et vous pouvez mettre en surbrillance les données saisies de manière incorrecte pendant le processus de remplissage du formulaire, signalant rapidement une erreur à l'utilisateur. Pour ça:
- Mettez en surbrillance les champs de saisie où vous devez vérifier les espaces supplémentaires (cellules jaunes dans notre exemple).
- Choisissez sur La principale onglet de commande Formatage conditionnel - Créer une règle (Accueil - Formatage conditionnel - Créer une règle).
- Sélectionnez le type de règle Utilisez une formule pour déterminer les cellules à formater (Utilisez la formule pour déterminer les cellules à formater) et entrez la formule suivante dans le champ :
où D4 est l'adresse de la cellule courante (sans le signe "$").
Dans la version anglaise ce sera respectivement =G4<>TRIM(G4)
Fonction TRIM (GARNITURE) supprime les espaces supplémentaires du texte. Si le contenu original de la cellule courante n'est pas égal à « peigné » avec la fonction TRIM, il y a donc des espaces supplémentaires dans la cellule. Ensuite, le champ de saisie est rempli d'une couleur qui peut être sélectionnée en cliquant sur le bouton Framework (format).
Désormais, lors du remplissage d'espaces supplémentaires "pour la beauté", nos champs de saisie seront surlignés en rouge, laissant entendre à l'utilisateur qu'il se trompe :
Voici une astuce simple mais sympa que j'ai utilisée plusieurs fois dans mes projets. J'espère que vous le trouverez utile aussi 🙂
- Nettoyer le texte des espaces supplémentaires, des caractères non imprimables, des caractères latins, etc.
- Outils pour supprimer les espaces supplémentaires du module complémentaire PLEX
- Protégez les feuilles, les classeurs et les fichiers dans Microsoft Excel