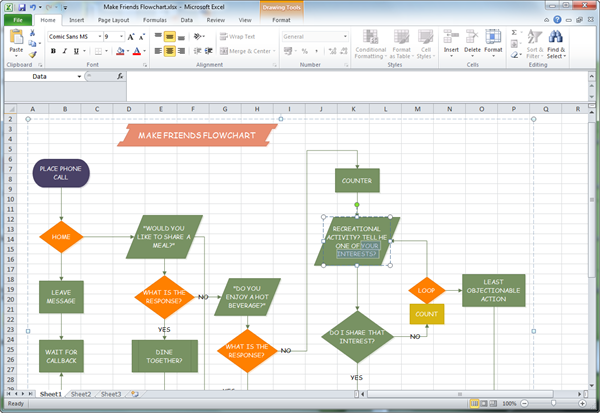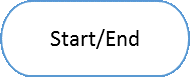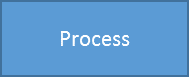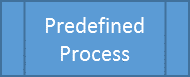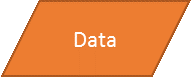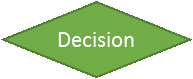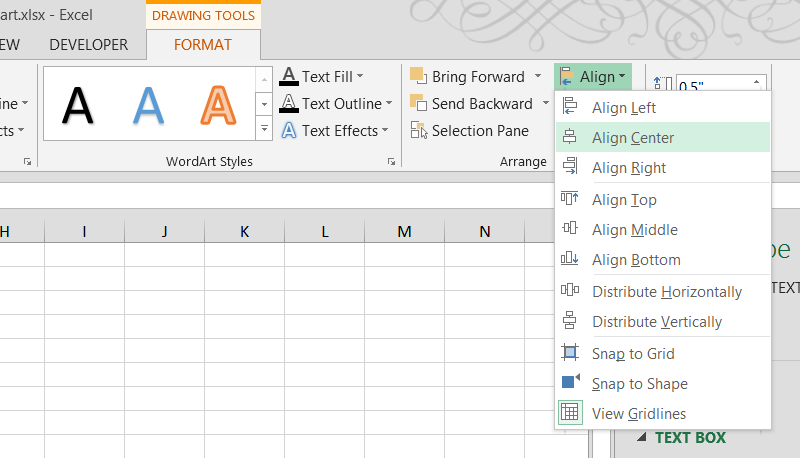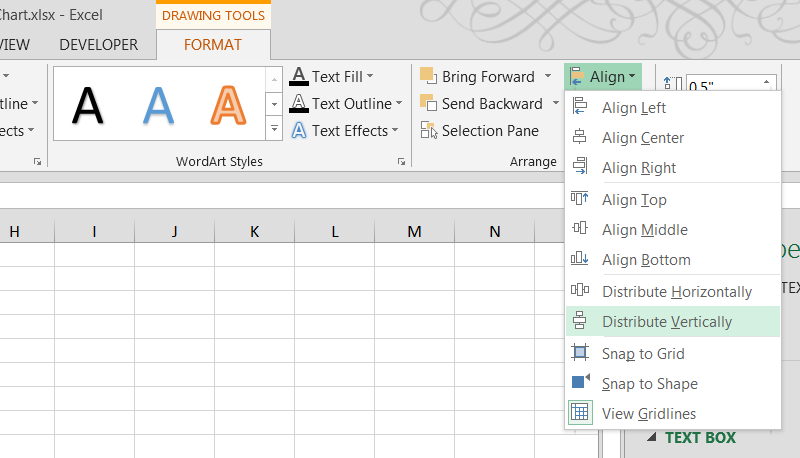Table des matières
Avez-vous déjà créé un organigramme pour un document ou un processus métier ? Certaines entreprises achètent des logiciels spécialisés coûteux qui peuvent créer des organigrammes en quelques clics de souris. D'autres entreprises choisissent une autre voie : elles utilisent un outil qu'elles possèdent déjà et dans lequel leurs employés savent travailler. Je pense que vous avez deviné que nous parlons de Microsoft Excel.
Faire un plan
Le but d'un organigramme est de montrer la structure logique des événements qui doivent se produire, les décisions qui doivent être prises et les conséquences de ces décisions. Par conséquent, il sera sans doute plus facile de construire un organigramme si vous prenez d'abord quelques minutes pour mettre de l'ordre dans vos pensées. Un organigramme composé d'étapes désordonnées et mal pensées sera de peu d'utilité.
Prenez donc quelques minutes pour prendre des notes. Peu importe dans quel format, l'essentiel est d'écrire chaque étape du processus et de fixer chaque décision avec des conséquences possibles.
Personnaliser les articles
Pour chaque étape du plan, ajoutez des éléments d'organigramme à Excel.
- Dans l'onglet Avancé insérer (Insérer) cliquez Figures (Formes).
- La liste ouverte des figures est divisée en groupes principaux. Faites défiler jusqu'au groupe Diagramme (Organigramme).
- Sélectionnez un élément.
- Pour ajouter du texte à un élément, faites un clic droit dessus et sélectionnez Modifier le texte (Éditer le texte).
- Dans l'onglet Avancé Framework Menu (Format) Ruban Sélectionnez le style et le jeu de couleurs de l'élément.
Lorsque vous avez terminé avec un élément, ajoutez l'élément suivant pour l'élément suivant de la structure prévue, puis le suivant, et ainsi de suite jusqu'à ce que la structure entière apparaisse à l'écran.
Faites attention à la forme de chaque élément de l'organigramme. Le formulaire indique au lecteur quelle fonction est exécutée à chaque étape de la structure. Il est recommandé que tous les formulaires soient utilisés conformément à leur objectif généralement accepté, car l'utilisation non standard des formulaires peut semer la confusion chez les lecteurs.
Voici quelques-uns des éléments les plus courants :
- Début ou fin de l'organigramme :

- Flux de travail, procédure à suivre :

- Un processus prédéfini, tel qu'un sous-programme réutilisable :

- Table de base de données ou autre source de données :

- Prendre une décision, comme évaluer si le processus précédent a été exécuté correctement. Les lignes de connexion issues de chaque coin du losange correspondent à différentes solutions possibles :

Organiser les éléments
Une fois tous les éléments insérés sur la feuille :
- Pour ranger les éléments dans une colonne paire, sélectionnez plusieurs éléments en cliquant dessus avec la touche de la souris enfoncée Shift, puis sur l'onglet Framework (Formater) cliquez Aligner le centre (Aligner au centre).

- Pour affiner l'espacement entre plusieurs éléments, sélectionnez-les et sur l'onglet Framework (Formater) cliquez Distribuer verticalement (Distribuer verticalement).

- Assurez-vous que les tailles des éléments sont les mêmes. Faites en sorte que tous les éléments aient la même hauteur et la même largeur pour donner à votre organigramme un aspect agréable et professionnel. La largeur et la hauteur de l'élément peuvent être définies en entrant les valeurs souhaitées dans les champs appropriés de l'onglet Framework (Format) Rubans de menu.
Configurer les lignes de liaison
Dans l'onglet Avancé insérer (Insérer) cliquez Figures (Formes) et sélectionnez une flèche droite ou un rebord avec une flèche.
- Utilisez une flèche droite pour relier deux éléments qui sont en séquence directe.
- Utilisez un rebord fléché lorsque le connecteur doit être incurvé, par exemple si vous souhaitez revenir à l'étape précédente après un élément de décision.
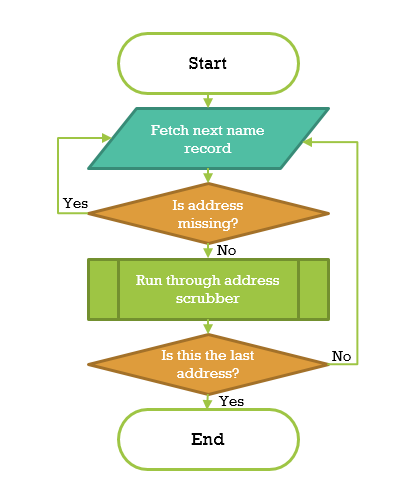
Actions supplémentaires
Excel offre de nombreux éléments supplémentaires pour créer des organigrammes et une variété infinie d'options de formatage personnalisables. N'hésitez pas à expérimenter et à essayer toutes les options disponibles !