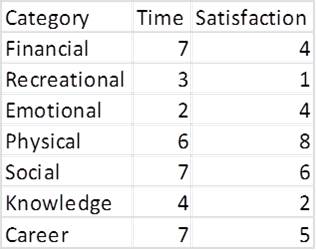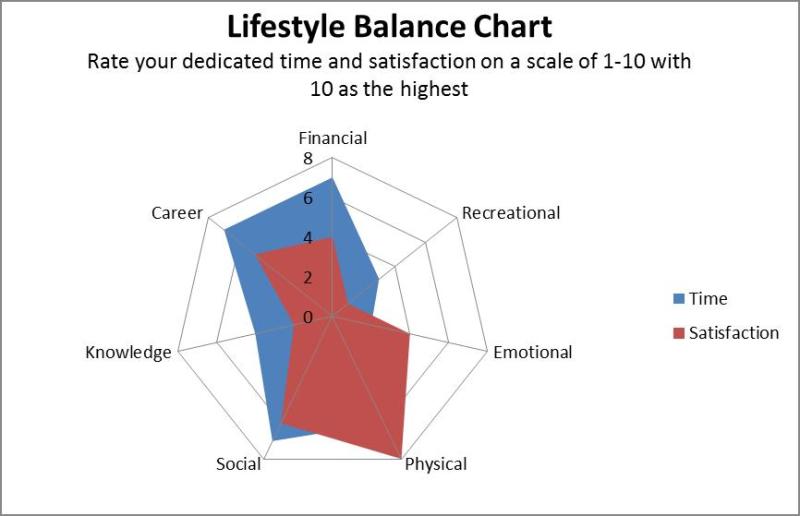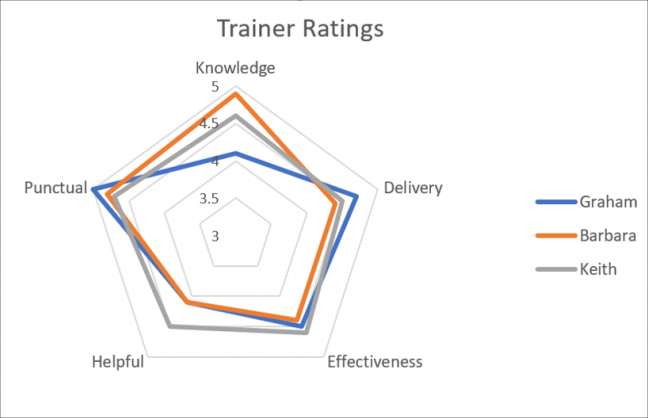Table des matières
Parfois, il est très utile de voir la dépendance de plusieurs variables sur un ensemble d'autres variables indépendantes sur le même graphique. Pour ce faire, le moyen le plus simple consiste à utiliser un graphique en radar dans Excel, également appelé toile (toile d'araignée) ou étoile (en forme d'étoile).
Graphique en radar dans Excel comme une roue avec un rayon pour chaque variable. Des lignes concentriques relient les rayons et définissent le système de coordonnées.
Chaque point pour chaque variable est construit sur les rayons correspondants, et ces points sont reliés par des lignes. Le processus de création d'un tel graphique dans Excel peut être très simple si vous suivez ces étapes.
Étape 1 : préparer les données
Les données doivent être préparées dans le bon format de feuille de calcul Excel, sinon vous devrez apporter des modifications majeures pour obtenir un graphique bien réglé. Toutes les variables indépendantes (causes) doivent être placées en lignes et les variables dépendantes (impacts) en colonnes. Assurez-vous d'étiqueter vos variables.
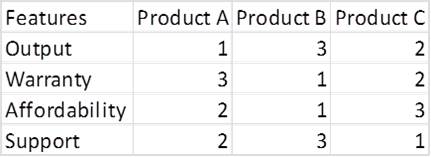
Dans l'image ci-dessus sortie - Assistance sont les caractéristiques du produit (variables indépendantes), et Produit A, B и C – données de test (variables dépendantes).
Étape 2 : Créer un graphique
L'étape suivante consiste à sélectionner l'ensemble des données préparées. Ouvrez ensuite l'onglet insérer (Insérer), appelez la boîte de dialogue Insérer un graphique (Insérer un graphique) et sélectionnez Tableau des pétales (Radarcart). L'icône du graphique radar ressemble à un pentagone avec des rayons sombres et des lignes reliant tous les rayons les uns aux autres dans un cercle.

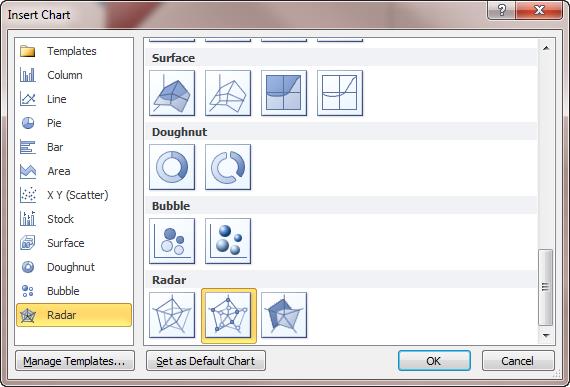
Étape 3 : rendez-le unique
La dernière chose dont on a besoin lors de la création d'un tel diagramme est de le rendre unique. Les graphiques Excel sont rarement assez bons dès la sortie de la boîte. Vous pouvez modifier plusieurs attributs en cliquant avec le bouton droit sur le diagramme. Ou cliquez sur le diagramme et allez dans l'onglet Travailler avec des graphiques | Framework (Outils de graphique | Format) où vous pouvez modifier les couleurs, la police, les effets d'ombre, les étiquettes d'axe et les tailles. Assurez-vous d'étiqueter les axes et de toujours donner un titre au graphique.
Les graphiques en radar dans Excel sont parfois difficiles à comprendre, mais ils sont utiles lorsque vous devez montrer la variabilité des variables dans plusieurs directions à la fois. Cela signifie que la valeur de l'une des variables sera augmentée dans la vue Radar Chart car elle culminera beaucoup plus haut que le reste des variables. Tout cela fait du diagramme radar l'un des plus visuels, bien que rarement utilisé.
Essayez-le vous-même et obtenez un autre excellent outil pour présenter les données complexes de votre entreprise !