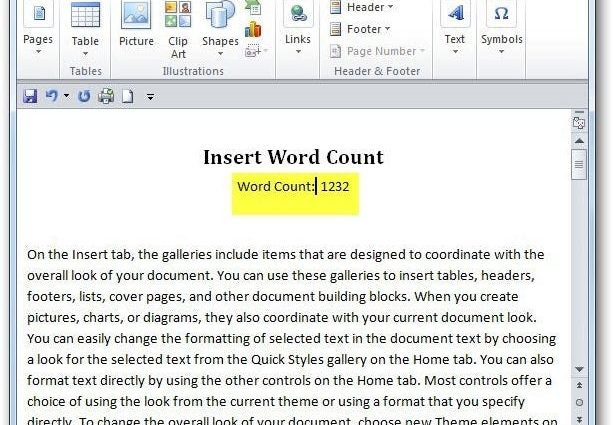Avez-vous déjà dû rédiger un document pour un éditeur ou un patron avec l'exigence obligatoire d'insérer un compteur de mots ? Aujourd'hui, nous allons découvrir comment faire avec les codes de champs dans Word 2010.
Insérer un compteur de mots
Vous pouvez utiliser les codes de champ pour insérer le nombre de mots actuel dans le document et il sera mis à jour au fur et à mesure que vous ajouterez du texte. Pour insérer un nombre de mots, assurez-vous que le curseur est là où le nombre de mots devrait être.
Ouvrez ensuite l'onglet Insertion (Insérer).
Dans la section Texte (Texte) cliquez Pièces rapides (Blocs Express) et sélectionnez Champ (Champ).
Une boîte de dialogue s'ouvrira Champ (Champ). Voici les champs que vous pouvez ajouter à votre document. Il n'y en a pas beaucoup, parmi eux il y a la table des matières (TOC), la bibliographie, l'heure, la date, etc. En créant un compteur de mots, vous commencerez par un simple et pourrez continuer à explorer d'autres codes de champ à l'avenir.
Dans ce tutoriel, nous allons insérer un compteur de mots, alors faites défiler la liste Noms de champ (Champs) vers le bas et trouver Nombre de mots...
Nettoyage à sec Nombre de mots, Vous pourrez sélectionner les options de champ et le format numérique. Afin de ne pas compliquer la leçon, nous continuerons avec les réglages standards.
Nous voyons donc que le nombre de mots dans notre document est 1232. N'oubliez pas que vous pouvez insérer ce champ n'importe où dans votre document. Nous l'avons mis sous le titre pour plus de clarté, car notre éditeur veut savoir combien de mots nous avons écrits. Ensuite, vous pouvez le supprimer en toute sécurité en mettant en surbrillance et en cliquant sur Supprimer.
Continuez à taper et à ajouter du texte à votre document. Lorsque vous avez terminé, vous pouvez mettre à jour la valeur du compteur en cliquant avec le bouton droit sur le champ et en sélectionnant Mettre à jour le champ (Champ de mise à jour) dans le menu contextuel.
Nous avons ajouté quelques paragraphes au texte, la valeur du champ a donc changé.
À l'avenir, nous examinerons de plus près les options que les codes de champ ouvrent lors de la création de documents. Cette leçon vous permettra de commencer à utiliser les codes de champ dans les documents Word 2010.
Quel est ton opinion? Utilisez-vous ou avez-vous déjà utilisé des codes de champ dans MS Word ? Laissez des commentaires et partagez des conseils pour créer vos merveilleux documents dans Microsoft Word.