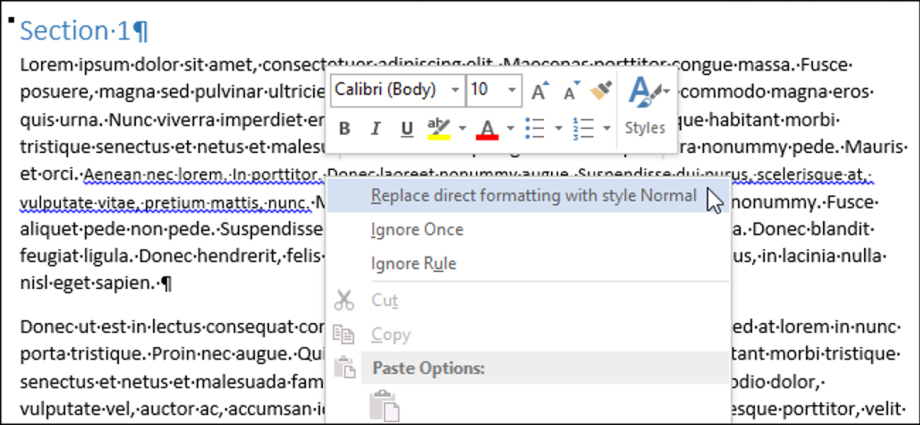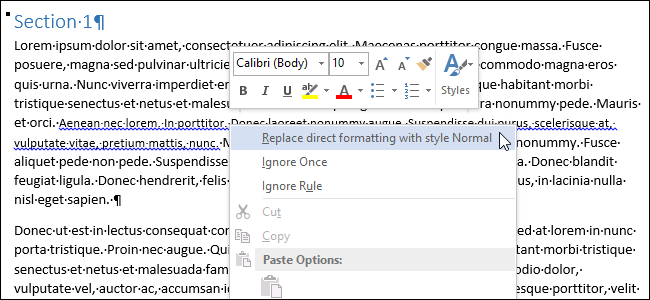
Word aime souligner des sections de texte dans un document avec un gribouillis pour montrer que quelque chose ne va pas avec eux. Je pense que tout le monde s'est habitué à voir une ligne ondulée rouge (probabilité d'une faute d'orthographe) et une ligne verte (probabilité d'une erreur grammaticale). Mais parfois, vous pouvez voir des lignes ondulées bleues dans le document.
Les lignes ondulées bleues dans les incohérences de formatage du signal Word. Par exemple, pour une partie du texte d'un paragraphe, une taille de police peut être définie qui est différente du reste du texte dans le même paragraphe (comme illustré dans l'image ci-dessus). Si vous faites un clic droit sur le texte marqué d'un soulignement ondulé bleu, un menu contextuel apparaîtra avec trois options :
- Remplacer la mise en forme directe par le style Corps de texte (Remplacez le formatage direct par le style Normal);
- Skip (Ignorer une fois);
- Passer la règle (Ignorer la règle).
La première option apportera des modifications au document qui correspondent à la nature de l'incohérence de formatage. Si vous choisissez la première option, la taille de la police du texte souligné changera pour correspondre au reste du texte du paragraphe. Choix d'option Skip (Ignorer une fois) supprime la ligne ondulée bleue d'un morceau de texte, mais ne corrige pas la situation de mise en forme dans cette section du document. Option Passer la règle (Ignorer la règle) ignore toutes les occurrences de ce problème de formatage dans le document.
Parfois, cet avertissement est très utile. Cependant, si vous utilisez délibérément une mise en forme différente dans le même paragraphe ou d'autres approches non standard de la conception de texte, il est peu probable que vous aimiez le fait que l'ensemble du document soit souligné avec des lignes ondulées bleues. Cette option est facile à désactiver. Pour cela, ouvrez l'onglet Déposez votre dernière attestation (File d'attente).
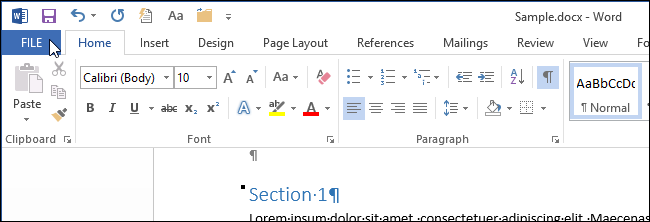
Sur le côté gauche de l'écran, cliquez sur Paramètres (Options).
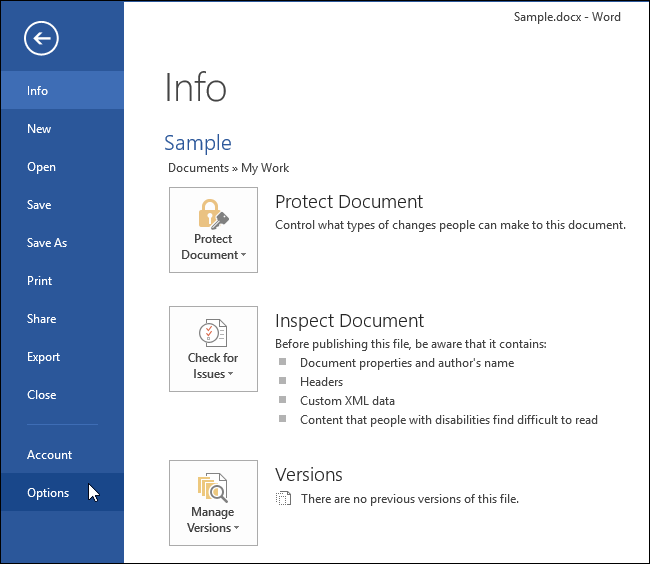
Dans la boîte de dialogue Options Word (Options Word) cliquez sur En outre (Avancé).
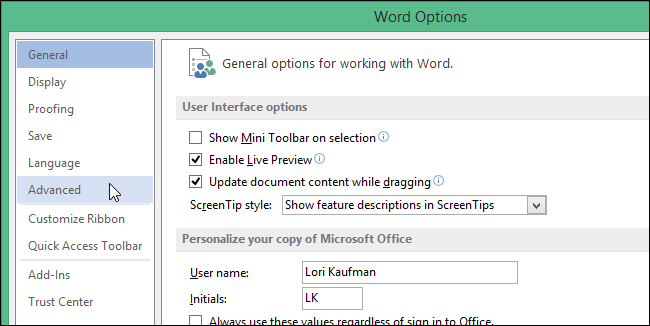
A droite, dans le groupe Options d'édition (Options d'édition), décochez la case à côté de l'option Signaler les incohérences de format (Marquer les incohérences de formatage).
Remarque: Si le paramètre Signaler les incohérences de format (Marquer les incohérences de formatage) est grisé, vous devez d'abord cocher la case à côté du paramètre Gardez une trace du formatage (Gardez une trace du formatage), puis décochez l'option Signaler les incohérences de format (Marquer les incohérences de formatage).
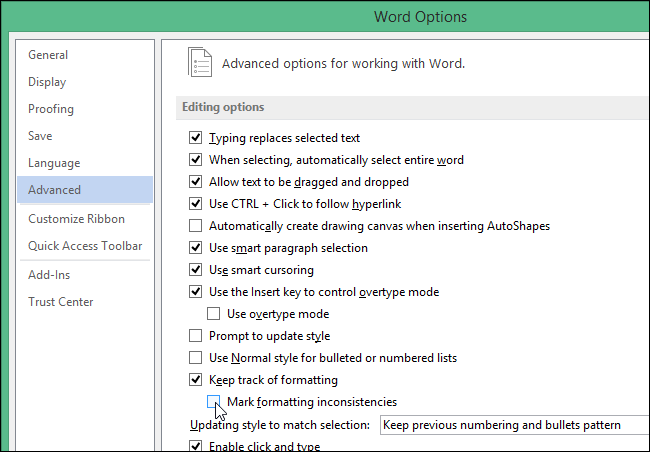
Presse OKpour enregistrer les modifications et fermer la boîte de dialogue Options Word (Options de mots).
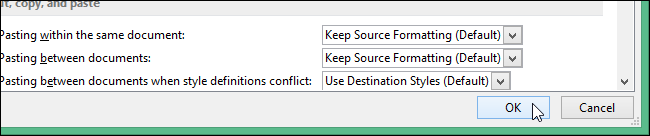
Vous pouvez désormais laisser en toute sécurité du texte avec une mise en forme différente dans le document sans voir de soulignements bleus gênants.
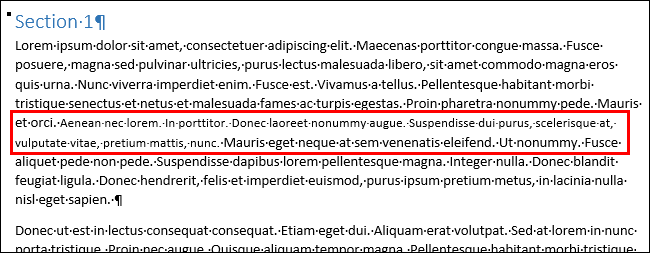
Les soulignements ondulés bleus peuvent être utiles, mais ils peuvent également gêner, en particulier lorsqu'il y a beaucoup de formatage incohérent dans le document. Si vous pouvez comprendre toutes ces lignes sinueuses, vous mettrez certainement en ordre la mise en forme du document.