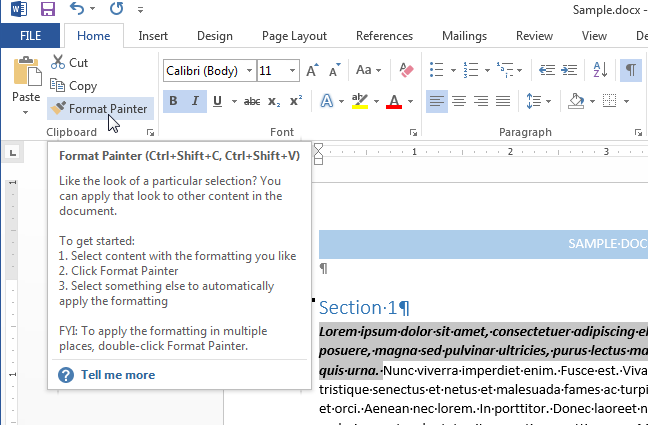Copier et coller divers contenus dans Word est l'une des tâches les plus courantes. Par exemple, vous pouvez copier et coller la mise en forme d'un bloc de texte à un autre, ou emprunter la mise en forme d'une illustration (dessin, forme, etc.). Ceci est très pratique si vous souhaitez appliquer le même formatage à plusieurs parties d'un document.
Remarque: Les images de cet article sont tirées de Word 2013.
Pour copier la mise en forme d'un bloc de texte (ou d'une illustration), sélectionnez-le d'abord.
Remarque: Pour copier la mise en forme du texte et d'un paragraphe, sélectionnez le paragraphe entier avec le caractère de saut de paragraphe. Ce n'est pas difficile à faire si vous activez l'affichage des caractères non imprimables.
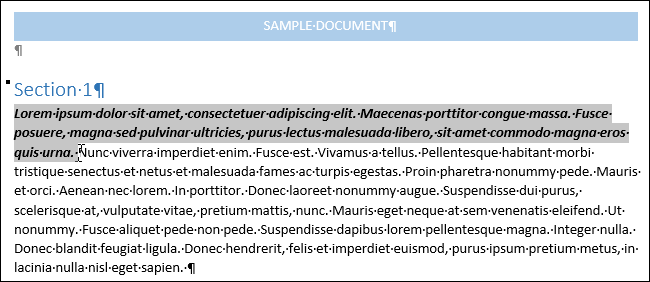
Dans l'onglet Avancé Accueil Rubrique (Accueil) presse-papiers (Presse-papiers) cliquez Exemple de format (Peintre de formats).
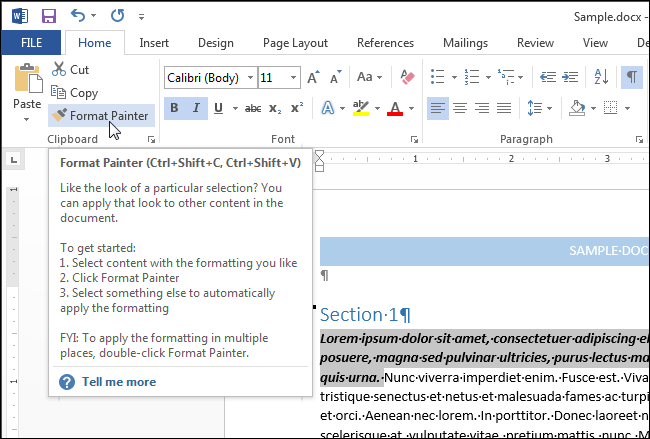
Le curseur se transformera en pinceau. Sélectionnez le texte auquel vous souhaitez transférer la mise en forme copiée. Lorsque vous relâchez le bouton de la souris, la mise en forme sera appliquée au texte sélectionné, comme indiqué dans l'image au tout début de cet article.
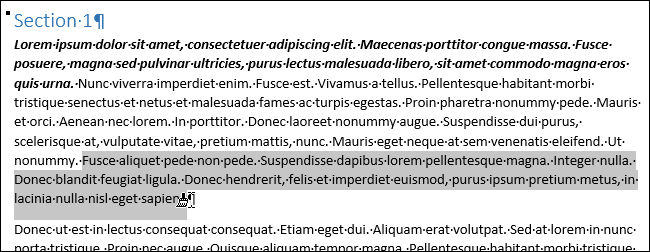
Pour appliquer la mise en forme copiée à plusieurs sections de texte (ou illustrations), double-cliquez sur le bouton Exemple de format (Peintre de formats). Pour terminer la copie du formatage, appuyez à nouveau sur Exemple de format (Format Painter) ou touche Esc.
Remarque: Lors de la copie de la mise en forme d'objets graphiques, l'outil Exemple de format (Format Painter) fonctionne mieux avec des objets dessinés, tels que des formes. Mais vous pouvez également copier la mise en forme de l'image insérée (par exemple, un attribut tel qu'un cadre d'image).