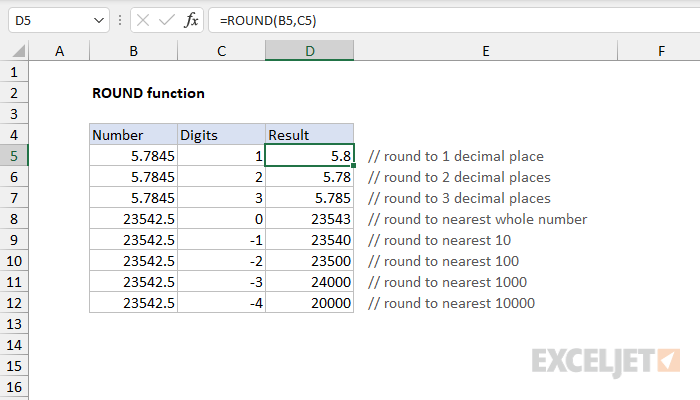Table des matières
L'une des procédures mathématiques populaires que les gens utilisent souvent lorsqu'ils travaillent avec des feuilles de calcul Excel consiste à arrondir les nombres. Certains débutants essaient d'utiliser le format numérique, mais il n'est pas conçu pour afficher des nombres exacts dans les cellules, ce qui entraîne des erreurs. Pour obtenir le résultat souhaité après arrondi, vous devez utiliser des fonctions spéciales conçues pour cette opération mathématique. Vous devez apprendre à connaître chacun d'eux plus en détail.
Fonction RONDE
La fonction la plus simple avec laquelle vous pouvez arrondir une valeur numérique au nombre de chiffres requis est ARRONDI. L'exemple le plus simple consiste à arrondir une décimale de deux décimales à une.
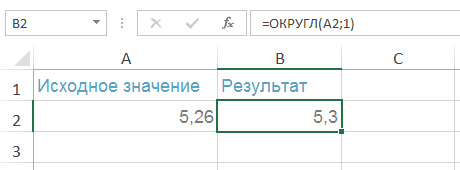
Il est important de se rappeler que cette fonction n'arrondit qu'à partir de zéro.
L'apparition de la formule ROUND : ROUND(nombre, nombre de chiffres). Développement d'arguments :
- Nombre de chiffres – ici, vous devez spécifier le nombre de chiffres auquel la valeur numérique sera arrondie.
- Nombre - cet endroit peut être une valeur numérique, une fraction décimale, qui sera arrondie.
Le nombre de chiffres peut être :
- négatif – dans ce cas, seule la partie entière de la valeur numérique (celle à gauche de la virgule décimale) est arrondie ;
- égal à zéro – tous les chiffres sont arrondis à la partie entière ;
- positif - dans ce cas, seule la partie fractionnaire, qui se trouve à droite de la virgule décimale, est arrondie.
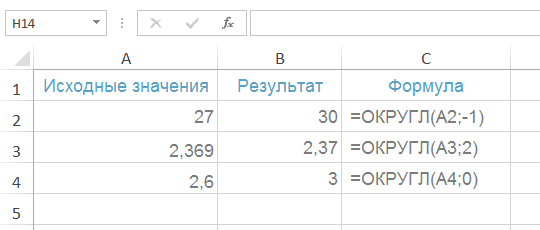
Méthodes de réglage :
- Pour obtenir un nombre arrondi aux dixièmes, vous devez ouvrir une fenêtre avec la définition des arguments de la fonction, entrez la valeur "1" dans la ligne "nombre de chiffres".
- Pour arrondir une valeur numérique aux centièmes, vous devez saisir la valeur « 2 » dans la fenêtre de configuration des arguments de la fonction.
- Pour obtenir une valeur numérique arrondie au millier le plus proche, dans la fenêtre de définition des arguments de la ligne «nombre de chiffres», vous devez saisir le nombre «3».
Fonctions ARRONDI HAUT et ARRONDI BAS
Deux autres formules conçues pour arrondir les valeurs numériques dans Excel sont ROUNDUP et ROUNDDOWN. Avec leur aide, vous pouvez arrondir les nombres fractionnaires vers le haut ou vers le bas, quels que soient les derniers chiffres de la valeur numérique.
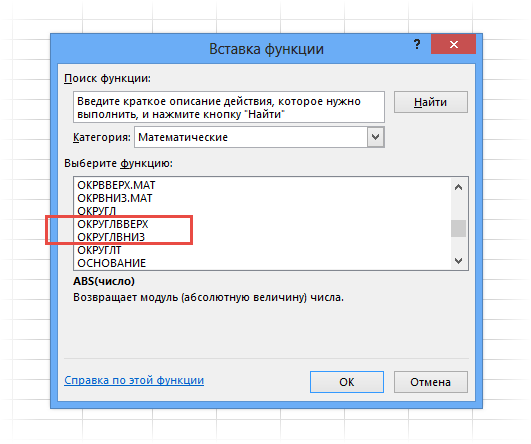
KRUGLVVERH
Avec cette fonction, vous pouvez arrondir une valeur numérique de 0 à un nombre donné. L'apparition de la formule : ARRONDI(nombre, nombre de chiffres). Le décodage de la formule est le même que celui de la fonction ARRONDI - le nombre est toute valeur numérique qui doit être arrondie, et à la place du nombre de chiffres, le nombre de caractères auquel l'expression générale doit être être réduit est réglé.
ARRONDIR VERS LE BAS
En utilisant cette formule, la valeur numérique est arrondie vers le bas - à partir de zéro et en dessous. Apparence de la fonction : ROUNDDOWN(nombre, nombre de chiffres). Le décodage de cette formule est le même que celui de la précédente.
Fonction RONDE
Une autre formule utile qui est utilisée pour arrondir diverses valeurs numériques est ROUND. Il est utilisé pour arrondir un nombre à une certaine décimale afin d'obtenir un résultat précis.
Instructions d'arrondi
L'exemple le plus courant d'une formule pour arrondir des valeurs numériques est l'expression suivante : Fonction(valeur numérique ; nombre de chiffres). Exemple d'arrondi à partir d'un exemple pratique :
- Sélectionnez n'importe quelle cellule libre avec le bouton gauche de la souris.
- Écrivez le signe "=".
- Sélectionnez l'une des fonctions – ARRONDI, ARRONDI HAUT, ARRONDI BAS. Écrivez-le juste après le signe égal.
- Écrivez les valeurs requises entre parenthèses, appuyez sur le bouton "Entrée". La cellule doit afficher le résultat.
Toutes les fonctions peuvent être définies via «l'assistant de fonction» dans une cellule spécifique, les prescrire dans la cellule elle-même ou via la ligne d'ajout de formules. Ce dernier est indiqué par le symbole « fx ». Lorsque vous entrez indépendamment une fonction dans une cellule ou une ligne pour les formules, le programme affiche une liste d'options possibles pour simplifier la tâche de l'utilisateur.
Une autre façon d'ajouter des fonctions pour effectuer divers calculs mathématiques consiste à utiliser la barre d'outils principale. Ici, vous devez ouvrir l'onglet "Formules", sélectionner l'option qui vous intéresse dans la liste qui s'ouvre. Après avoir cliqué sur l'une des fonctions proposées, une fenêtre séparée "Arguments de fonction" apparaîtra à l'écran, dans laquelle vous devez entrer une valeur numérique dans la première ligne, le nombre de chiffres à arrondir - dans la seconde.
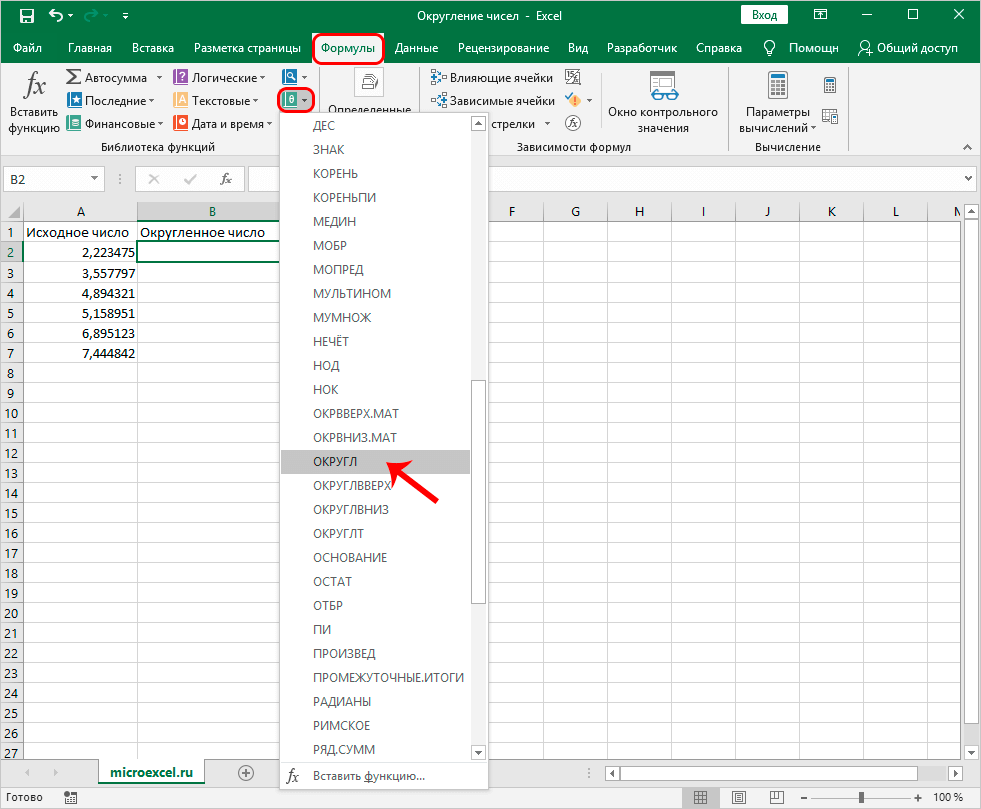
Il est possible d'afficher automatiquement les résultats en arrondissant tous les nombres d'une colonne. Pour ce faire, il est nécessaire d'effectuer le calcul pour l'une des cellules les plus hautes, dans la cellule qui lui fait face. Lorsque le résultat est obtenu, vous devez déplacer le curseur vers le bord de cette cellule, attendre que la croix noire apparaisse dans son coin. En tenant LMB, étirez le résultat pendant toute la durée de la colonne. Le résultat devrait être une colonne avec tous les résultats nécessaires.
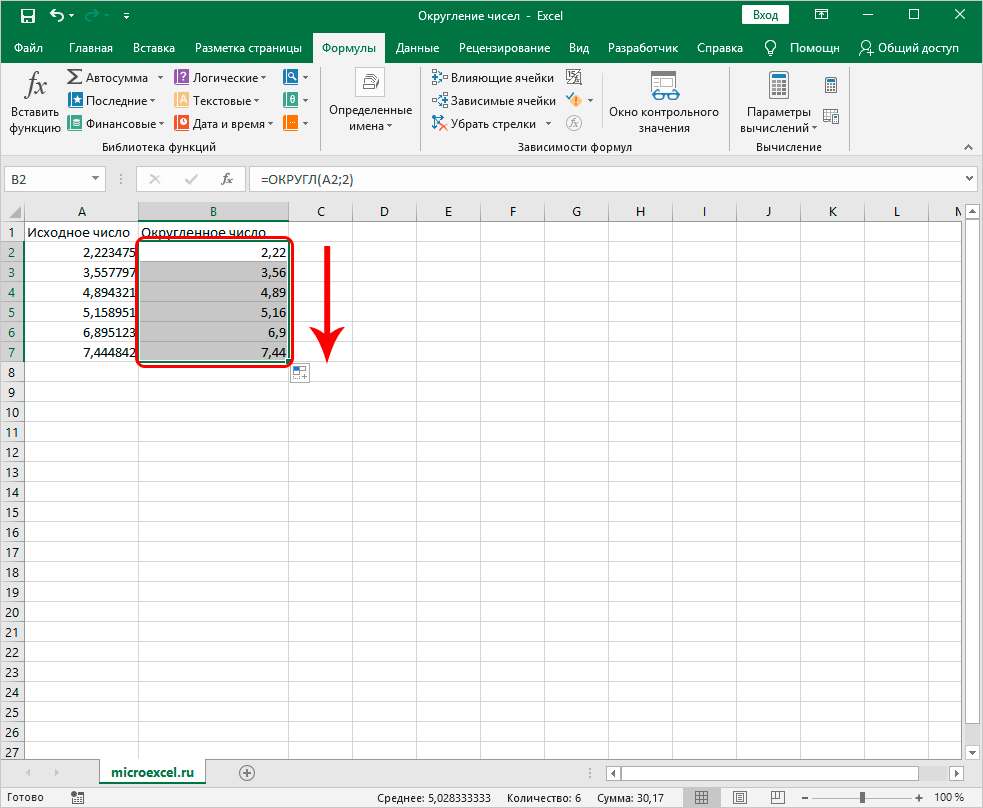
Important! Plusieurs autres formules peuvent être utilisées pour arrondir diverses valeurs numériques. ODD – arrondit au premier nombre impair. PAIR – Arrondi au premier nombre pair. RÉDUIT – en utilisant cette fonction, une valeur numérique est arrondie à un nombre entier en supprimant tous les chiffres après la virgule décimale.
Conclusion
Pour arrondir les valeurs numériques dans Excel, il existe un certain nombre d'outils - des fonctions individuelles. Chacun d'eux effectue un calcul dans une certaine direction (inférieure ou supérieure à 0). Dans le même temps, le nombre de chiffres est défini par l'utilisateur lui-même, grâce auquel il peut obtenir n'importe quel résultat intéressant.