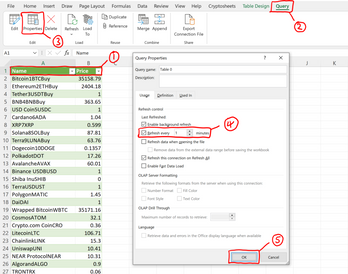Table des matières
Supposons que vous ayez fait preuve de sens des affaires et d'intuition et que vous ayez acheté plusieurs portions d'une crypto-monnaie (le même bitcoin, par exemple) dans le passé. Sous la forme d'un tableau intelligent, votre « portefeuille d'investissement » ressemble à ceci :
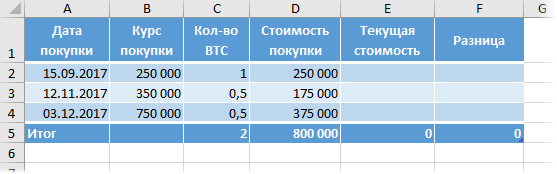
Tâche : évaluer rapidement la valeur actuelle de vos investissements au taux actuel de la crypto-monnaie. Nous prendrons le cours sur Internet à partir de n'importe quel site adapté (échange, échangeur) et moyen pour la fiabilité.
Une des solutions – une requête web classique – que j'ai déjà examinée en détail en prenant l'exemple de l'import du taux de change. Essayons maintenant, pour changer, d'utiliser une autre méthode - le complément Power Query, qui est idéal pour importer des données dans Excel depuis le monde extérieur, y compris depuis Internet.
Choisir un site à importer
À partir de quel site nous prendrons les données - cela, dans l'ensemble, n'a pas d'importance. La requête Web Excel classique est très exigeante sur la structure et la conception interne de la page Web importée et ne fonctionne parfois pas sur tous les sites. Power Query est beaucoup plus omnivore en la matière. Vous pouvez donc prendre le taux d'achat moyen au choix parmi :
- dans les échangeurs www.bestchange.ru - un grand choix d'options, des risques minimes, mais un taux de change pas très rentable
- de la plateforme de trading www.localbitcoins.net – un peu plus de risque, mais un bien meilleur taux
- depuis le site Web d'échange - si vous négociez directement sur l'échange, vous n'avez guère besoin de cet article 🙂
Tout d'abord, ouvrons le site dont nous avons besoin dans le navigateur. Prenons, pour le concret, la plateforme de trading localbitcoins.net. Sélectionnez l'onglet du haut Vente rapide et option Virements via une banque spécifique (ou tout autre dont vous avez besoin) et appuyez sur le bouton Rechercher:
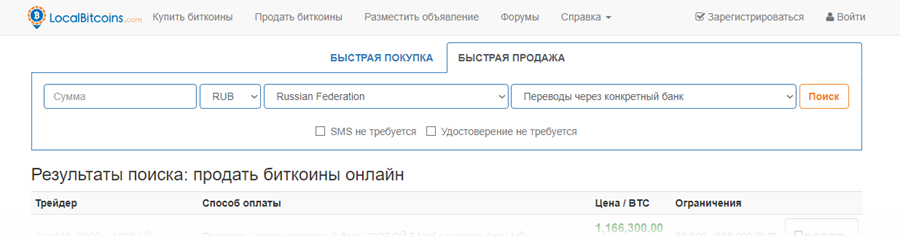
Maintenant, vous devez copier l'adresse de la page qui apparaît dans le presse-papiers, car. il contient tous les paramètres de requête dont nous avons besoin :
https://localbitcoins.net/instant-bitcoins/?action=vendre&code_pays=RU&amount=¤cy=RUB&lieu_pays=RU& fournisseur_en_ligne=SPECIFIC_BANK&find-offers=RechercherEnsuite, c'est à Power Query.
Importer un cours dans Excel à l'aide de Power Query
Si vous avez installé Excel 2010-2013 et Power Query en tant que complément séparé, la commande dont nous avons besoin se trouve sur l'onglet du même nom - Requête d'alimentation. Si vous avez Excel 2016, puis sur l'onglet Données (Date) appuie sur le bouton À partir d'Internet (Depuis Internet). Dans la fenêtre qui apparaît, vous devez coller l'adresse de la page Web copiée du paragraphe précédent et cliquer sur OK:
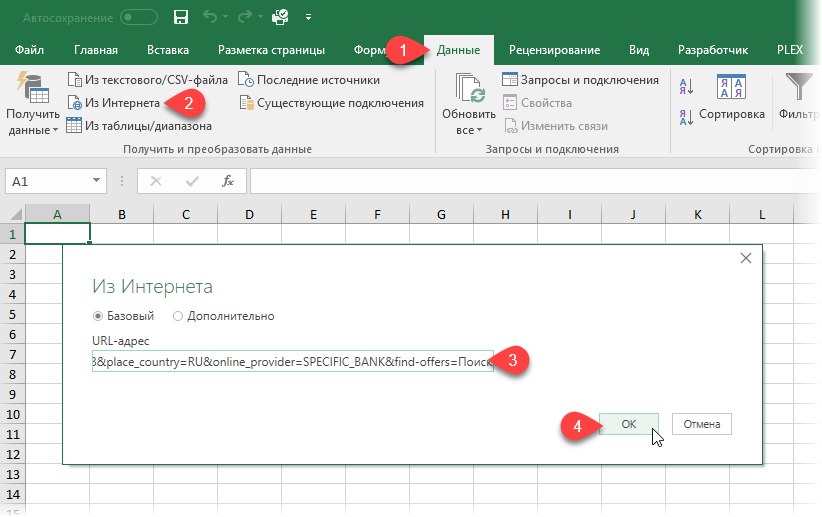
Après avoir analysé la page Web, Power Query affiche une fenêtre avec une liste de tables pouvant être importées. Vous devez trouver le tableau requis dans la liste à gauche (il y en a plusieurs), en vous concentrant sur l'aperçu à droite, puis cliquez sur le bouton ci-dessous Correction (Edit):
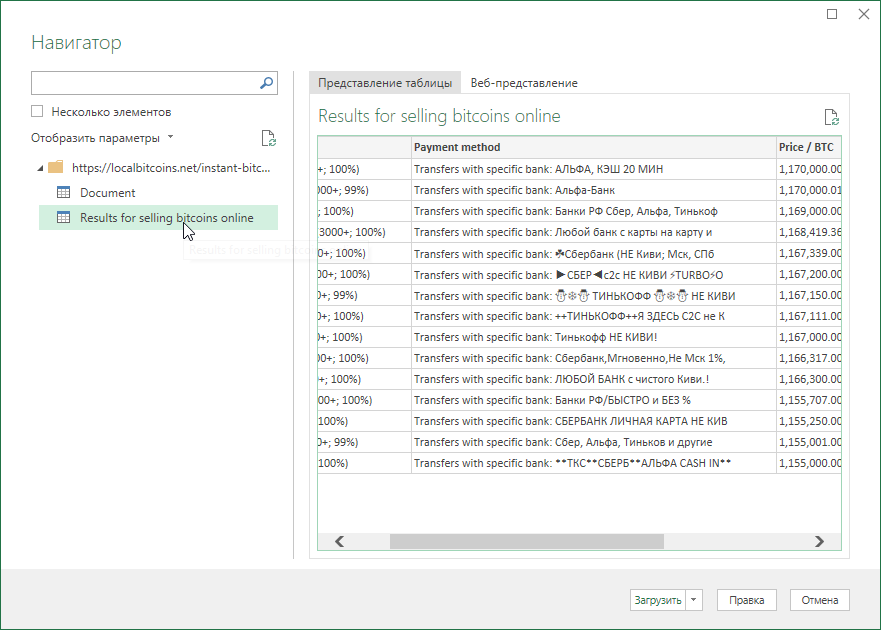
Après cela, la fenêtre principale de l'éditeur de requête Power Query s'ouvrira, dans laquelle nous ne pouvons sélectionner que les lignes nécessaires et faire la moyenne du taux d'achat sur celles-ci :
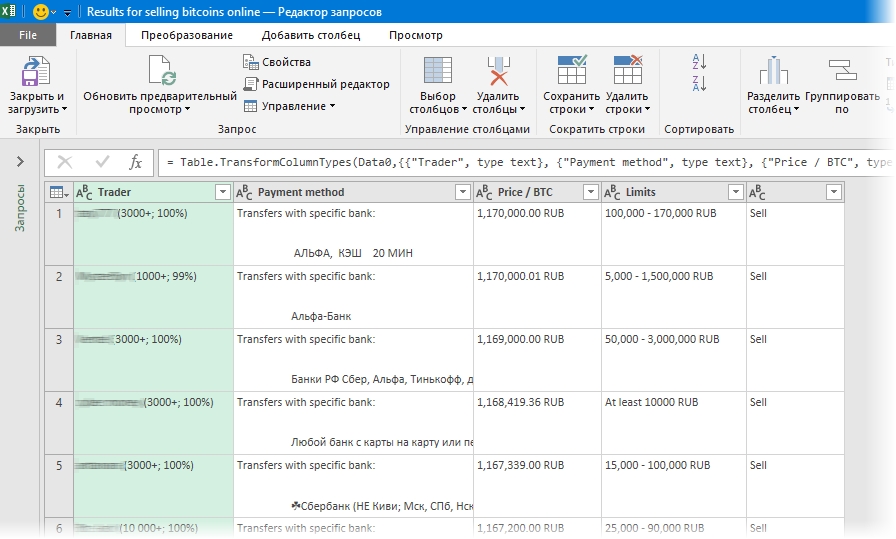
Je recommande de renommer immédiatement notre requête dans le panneau de droite, en lui donnant un nom sain :
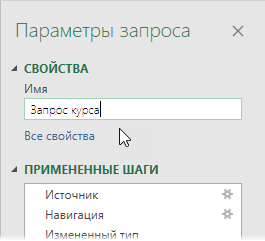
Filtrage et nettoyage des données
À l'avenir, nous n'aurons besoin que de colonnes avec des descriptions Moyen de paiement et taux d'achat Prix / BTC – afin que vous puissiez les distinguer en toute sécurité avec Ctrl et en faisant un clic droit dessus, sélectionnez la commande Supprimer les autres colonnes (Supprimer les autres colonnes) – toutes les colonnes seront supprimées sauf celles sélectionnées.
Disons que nous voulons sélectionner uniquement les commerçants qui travaillent via Sberbank. Le filtre est une chose familière, mais la nuance est que le filtre dans Power Query est sensible à la casse, c'est-à-dire que Sberbank, Sberbank et Sberbank ne sont pas les mêmes pour lui. Par conséquent, avant de sélectionner les lignes nécessaires, ramenons le cas de toutes les descriptions à un seul formulaire. Pour ce faire, vous devez sélectionner une colonne Moyen de paiement et sur l'onglet De La Carrosserie choisir une équipe Format – minuscule (Transformer — Formater — Minuscule):
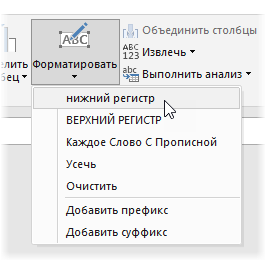
Maintenant filtrer par colonne Moyen de paiement en utilisant l'option Filtres de texte - Contient (Filtres de texte — Contient):
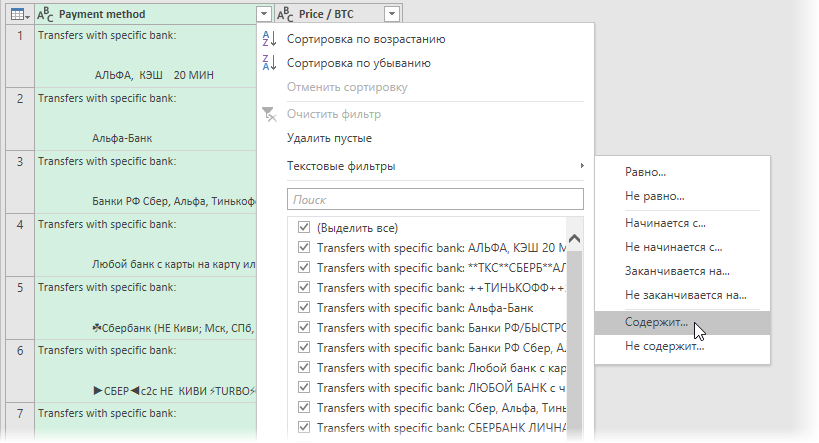
Dans la fenêtre de filtre, passez immédiatement d'en haut au mode En outre (Avancée) et introduire trois règles de sélection :
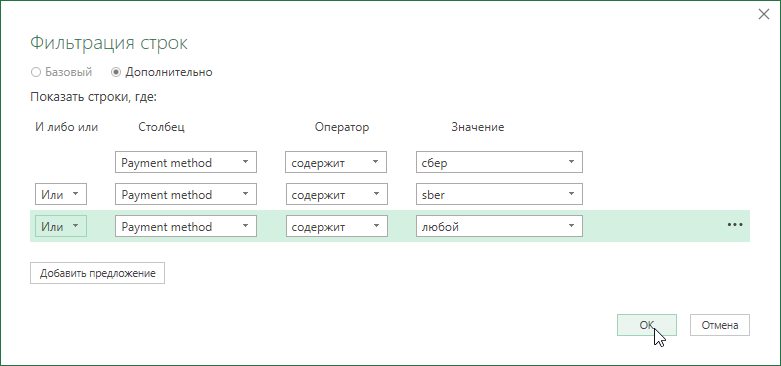
Comme vous pouvez le deviner, en faisant cela, nous sélectionnons toutes les lignes où le mot « sber » est présent en anglais, ainsi que celles qui travaillent dans n'importe quelle banque. N'oubliez pas de mettre un lien logique à gauche Or (OR) plutôt ; И (Et) Sinon, la règle ne fonctionnera pas correctement. Après avoir cliqué sur OK Seules les options dont nous avons besoin doivent rester à l'écran :
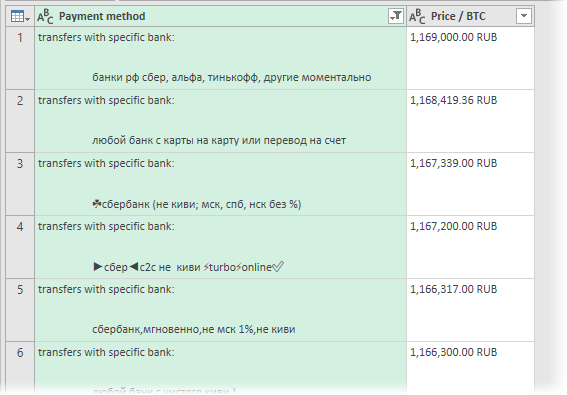
Supprimez maintenant la colonne Moyen de paiement clic droit sur l'entête de la colonne Supprimer la colonne (Supprimer la colonne) et continuez avec la colonne de cours restante :
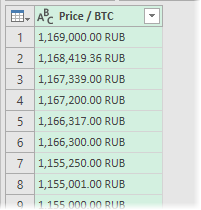
Le problème, c'est qu'en plus du numéro, il y a aussi une désignation de devise. Cela peut être facilement nettoyé avec une simple substitution en cliquant avec le bouton droit sur l'en-tête de colonne et en sélectionnant la commande Remplacement des valeurs (Remplacer les valeurs):
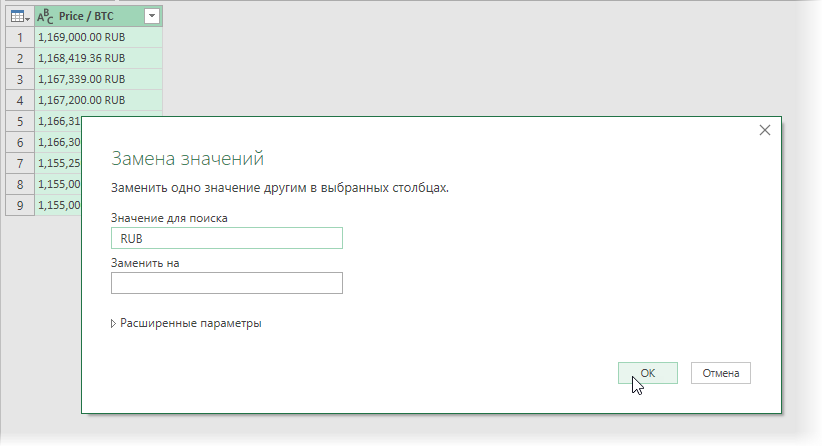
Les nombres obtenus après la suppression de RUB, en fait, ne sont pas encore des nombres, car ils utilisent des délimiteurs non standard. Cela peut être résolu en cliquant sur le bouton de format dans l'en-tête du tableau, puis en sélectionnant l'option Utilisation des paramètres régionaux (Utilisez les locaux):
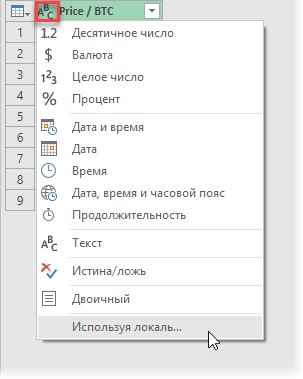
La localisation la plus appropriée serait Anglais (États-Unis) et type de données – Дnombre décimal:
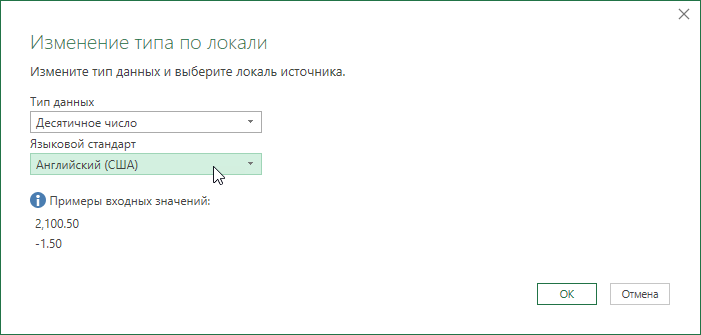
Après avoir cliqué sur OK nous obtiendrons les valeurs numériques complètes des tarifs d'achat:
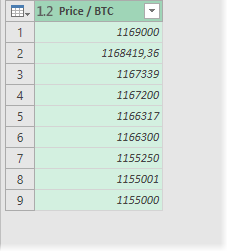
Il reste à calculer la moyenne pour eux sur l'onglet Transformation – Statistiques – Moyenne (Transformer — Statistiques — Moyenne) et téléchargez le nombre résultant sur la feuille avec la commande Accueil — Fermer et charger — Fermer et charger dans… (Accueil — Fermer et charger — Fermer et charger dans…):
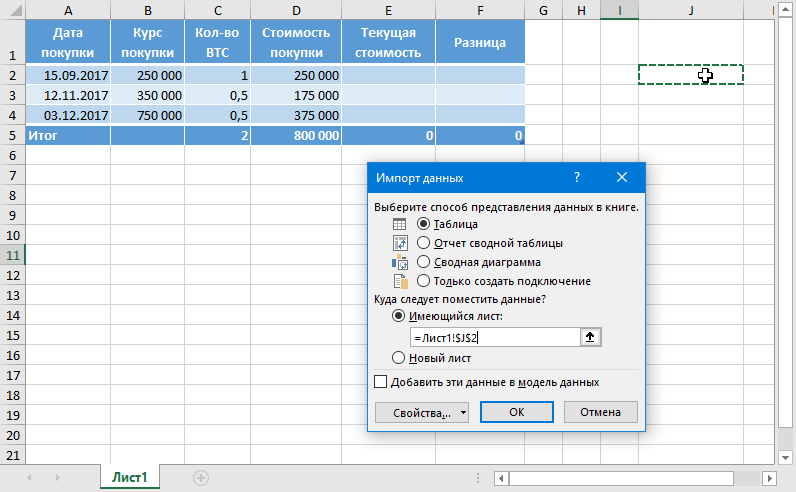
Nous pouvons maintenant ajouter un lien vers le taux téléchargé dans la formule de notre tableau de portefeuille et calculer la différence de valeur pour tous nos investissements au moment actuel :
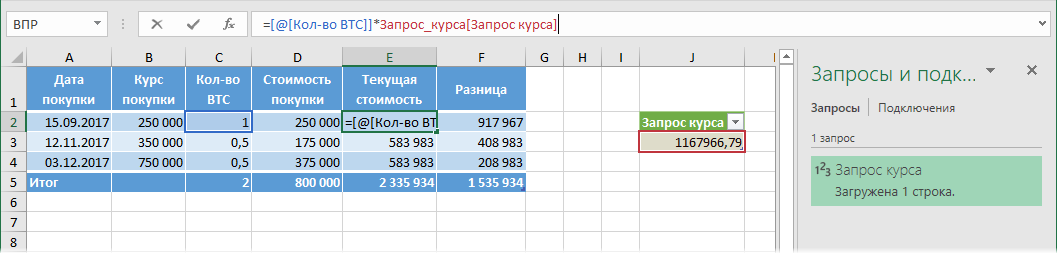
Maintenant, vous pouvez ouvrir périodiquement ce fichier, cliquez avec le bouton droit sur l'invite et sélectionnez la commande Mettre à jour et enregistrer (Rafraîchir), observez les modifications qui seront automatiquement chargées dans notre table.
PS
Comme vous pouvez facilement l'imaginer, exactement de la même manière, vous pouvez importer le taux non seulement du bitcoin, mais également de toute autre devise, action ou titre. L'essentiel est de trouver un site approprié et de créer une requête, puis Smart Power Query fera tout.
- Importer des taux de change depuis Internet
- Fonction pour obtenir le taux de change pour une date donnée
- Assemblage de tables à partir de différents fichiers à l'aide de Power Query