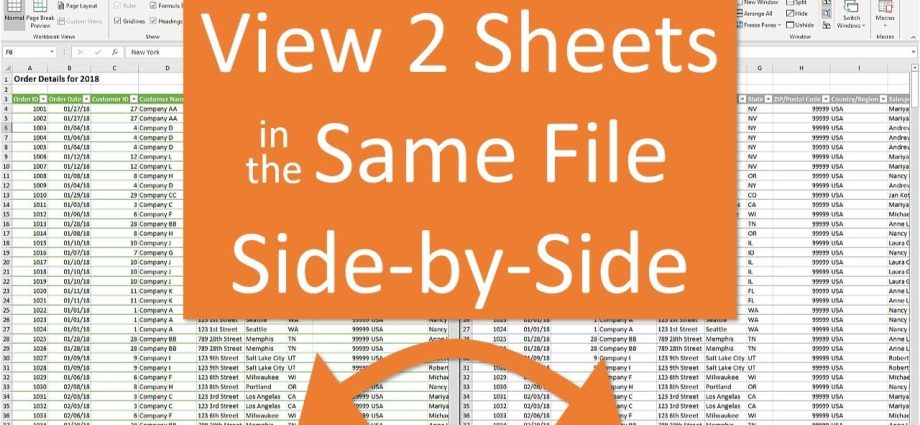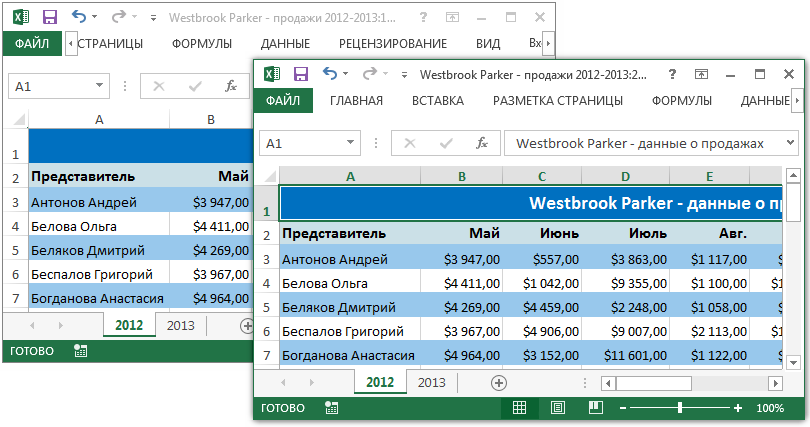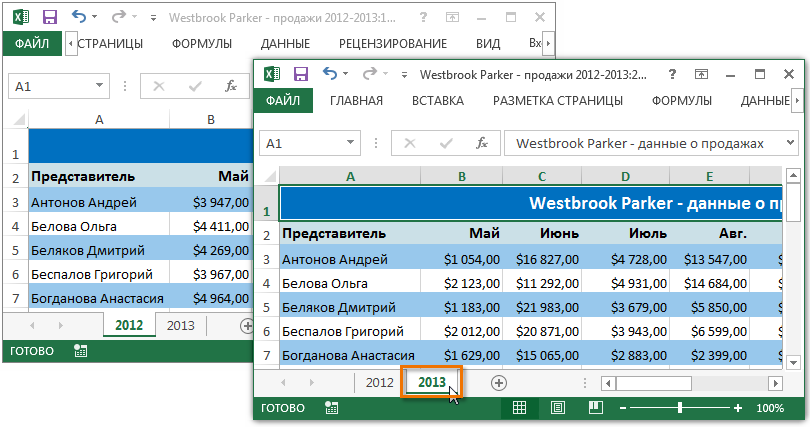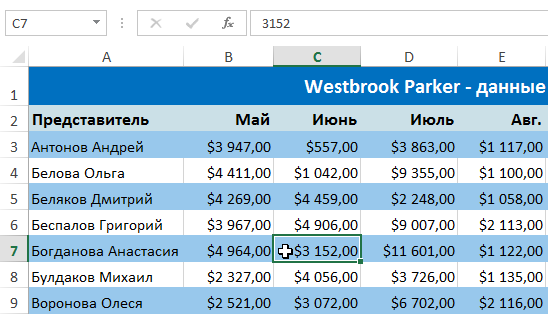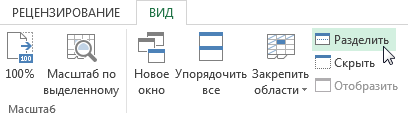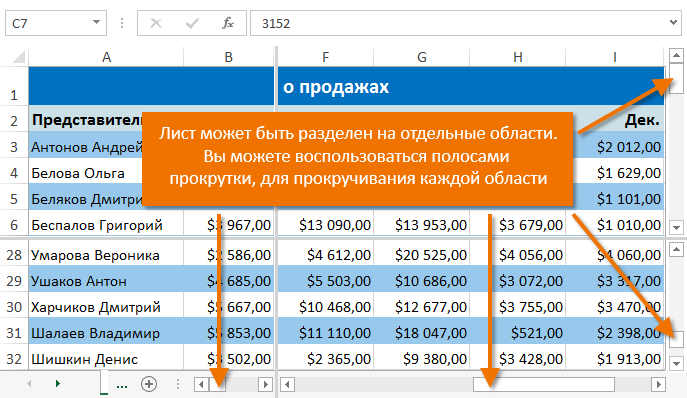Table des matières
Excel propose de nombreux outils pour contrôler l'apparence d'un classeur. Dans la dernière leçon, nous avons déjà appris à figer des lignes et des colonnes. En cela, nous considérerons plusieurs outils qui vous permettent de diviser une feuille en plusieurs parties, ainsi que de visualiser un document dans différentes fenêtres.
Si un classeur Excel contient une grande quantité de données, il peut être difficile de mapper les différentes sections. Excel contient des options supplémentaires qui facilitent la compréhension et la comparaison des données. Par exemple, vous pouvez ouvrir un livre dans une nouvelle fenêtre ou diviser une feuille en zones distinctes.
Ouvrir le livre actuel dans une nouvelle fenêtre
Excel vous permet d'ouvrir le même classeur dans plusieurs fenêtres en même temps. Dans notre exemple, nous utiliserons cette fonctionnalité pour comparer deux feuilles de calcul différentes dans le même classeur.
- Cliquez Voir sur le ruban, puis sélectionnez la commande Nouvelle fenetre.
- Une nouvelle fenêtre s'ouvrira pour le livre en cours.

- Vous pouvez désormais comparer les feuilles d'un même livre dans différentes fenêtres. Dans notre exemple, nous allons sélectionner le rapport sur les ventes de 2013 pour comparer les ventes de 2012 et 2013.

Si vous avez plusieurs fenêtres ouvertes, vous pouvez utiliser la commande Tout organiser pour un regroupement rapide des fenêtres.
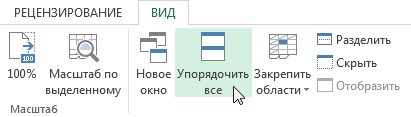
Division d'une feuille en zones distinctes
Excel vous permet de comparer des sections d'une même feuille de calcul sans créer de fenêtres supplémentaires. Équipe Diviser vous permet de diviser la feuille en zones distinctes qui peuvent défiler indépendamment les unes des autres.
- Sélectionnez la cellule dans laquelle vous souhaitez diviser la feuille. Si vous sélectionnez une cellule dans la première colonne ou la première ligne, alors la feuille sera divisée en 2 parties, sinon elle sera divisée en 4. Dans notre exemple, nous sélectionnerons la cellule C7.

- Cliquez Voir sur le ruban, puis cliquez sur la commande Diviser.

- La feuille sera divisée en plusieurs zones. Vous pouvez faire défiler chaque zone séparément à l'aide des barres de défilement. Cela vous permettra de comparer différentes sections d'une même feuille.

Vous pouvez faire glisser les séparateurs verticaux et horizontaux pour redimensionner chaque section. Pour supprimer la division, appuyez à nouveau sur la commande Diviser.