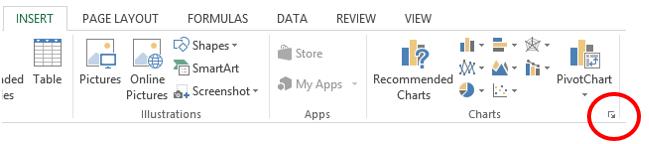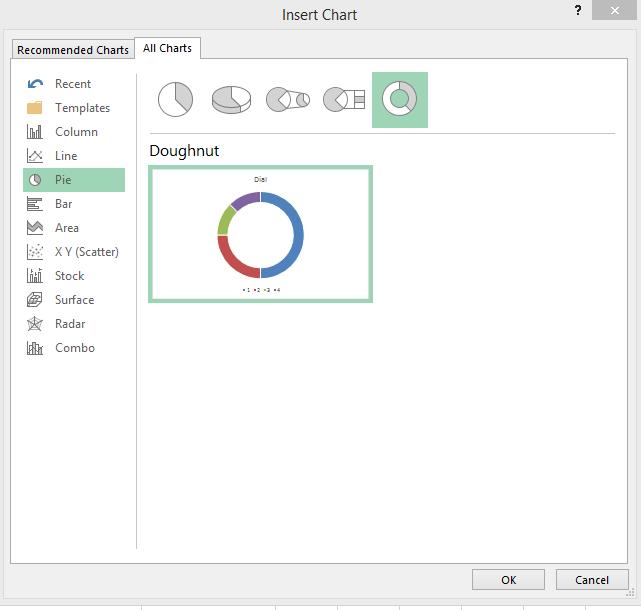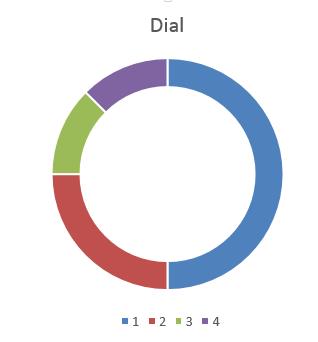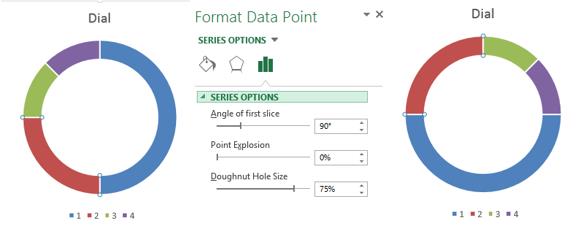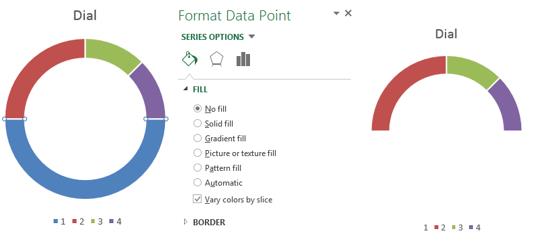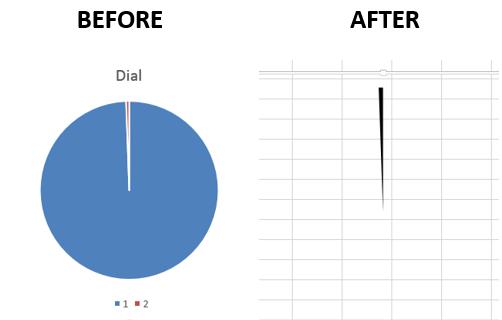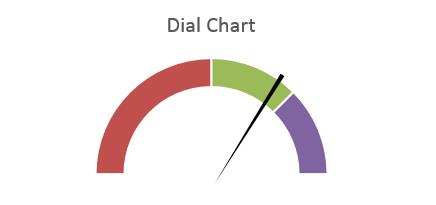Si vous recherchez un moyen moderne de visualiser les données, jetez un œil au graphique du cadran de la montre Excel. Le diagramme à cadran est littéralement conçu pour décorer le tableau de bord et, en raison de sa ressemblance avec un compteur de vitesse de voiture, il est également appelé diagramme de compteur de vitesse.
Le graphique du cadran de l'horloge est idéal pour afficher les niveaux de performance et les jalons.
Pas à pas:
- Créer une colonne dans le tableau Cadran (ce qui signifie le cadran) et dans sa première cellule, nous entrons la valeur 180. Ensuite, nous entrons dans la plage de données indiquant l'efficacité, en commençant par les valeurs négatives. Ces valeurs doivent être une fraction de 180. Si les données d'origine sont exprimées en pourcentage, elles peuvent être converties en valeurs absolues en multipliant par 180 et en divisant par 100.
- Mettre une colonne en surbrillance Cadran et créer un graphique en anneau. Pour cela, dans l'onglet insérer (Insérer) dans la section Diagrammes (Graphiques) cliquez sur la petite flèche dans le coin inférieur droit (illustré dans la figure ci-dessous).

- Une boîte de dialogue s'ouvrira Insérer un graphique (Insérer le tableau). Ouvrir un onglet Tous les diagrammes (Tous les graphiques) et dans le menu de gauche, cliquez sur Circulaire (Tarte). Sélectionnez parmi les sous-types suggérés Bagues (Donut) graphique et cliquez sur OK.

- Le graphique apparaîtra sur la feuille. Pour qu'il ressemble à un vrai cadran, vous devrez modifier légèrement son apparence.

- Sélectionner un point 2 dans les séries de données Cadran. Dans le panneau Format des points de données (Formater le point de données) modifier le paramètre Angle de rotation du premier secteur (Angle de la première tranche) 90 °.

- Sélectionner un point 1 et dans le panneau Format des points de données (Formater le point de données) changer le remplissage en Aucun remplissage (Aucun remplissage).

Le graphique ressemble maintenant à un graphique à cadran. Il reste à ajouter une flèche au cadran !
Pour ajouter une flèche, vous avez besoin d'un autre graphique :
- Insérer une colonne et entrer une valeur 2. Sur la ligne suivante, entrez la valeur 358 (360-2). Pour élargir la flèche, augmentez la première valeur et diminuez la seconde.
- Sélectionnez la colonne et créez un graphique à secteurs à partir de celle-ci de la même manière que celle décrite précédemment dans cet article (étapes 2 et 3) en sélectionnant Circulaire graphique à la place Annulaire.
- En panneaux Format des séries de données (Format Data Series) modifier le remplissage du plus grand secteur du graphique en Aucun remplissage (Pas de remplissage) et bordure sur pas de frontière (Pas de frontière).
- Sélectionnez la petite section du graphique qui servira de flèche et changez la bordure en pas de frontière (Pas de frontière). Si vous souhaitez modifier la couleur de la flèche, sélectionnez l'option remplissage solide (Remplissage solide) et la couleur appropriée.
- Cliquez sur l'arrière-plan de la zone de graphique et dans le panneau qui apparaît, modifiez le remplissage en Aucun remplissage (Aucun remplissage).
- Cliquez sur l'icône de signe plus (+) pour un accès rapide au menu Éléments du graphique (Éléments de graphique) et décochez les cases à côté de La Légende (Légende) и Nom (Titre du graphique).

- Ensuite, placez la main au-dessus du cadran et faites-la tourner dans la position souhaitée à l'aide du paramètre Angle de rotation du premier secteur (Angle de la première tranche).

Prêt! Nous venons de créer un tableau des cadrans de montre !