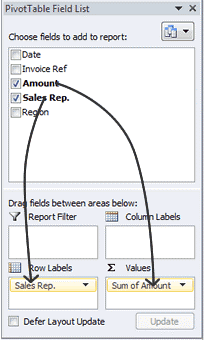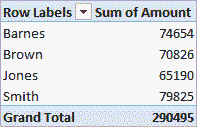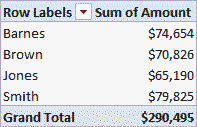Cette partie du didacticiel explique comment créer un tableau croisé dynamique dans Excel. Cet article a été écrit pour Excel 2007 (ainsi que les versions ultérieures). Les instructions pour les versions antérieures d'Excel se trouvent dans un article séparé : Comment créer un tableau croisé dynamique dans Excel 2003 ?
À titre d'exemple, considérons le tableau suivant, qui contient les données de ventes d'une entreprise pour le premier trimestre de 2016 :
| A | B | C | D | E | |
|---|---|---|---|---|---|
| 1 | Date | Réf facture | Montant | Représentant des ventes | Région |
| 2 | 01/01/2016 | 2016 – 0001 | 819 $ | Barnes | Nord |
| 3 | 01/01/2016 | 2016 – 0002 | 456 $ | Brown | Région Sud |
| 4 | 01/01/2016 | 2016 – 0003 | 538 $ | Jones | Région Sud |
| 5 | 01/01/2016 | 2016 – 0004 | 1,009 $ | Barnes | Nord |
| 6 | 01/02/2016 | 2016 – 0005 | 486 $ | Jones | Région Sud |
| 7 | 01/02/2016 | 2016 – 0006 | 948 $ | Smith | Nord |
| 8 | 01/02/2016 | 2016 – 0007 | 740 $ | Barnes | Nord |
| 9 | 01/03/2016 | 2016 – 0008 | 543 $ | Smith | Nord |
| 10 | 01/03/2016 | 2016 – 0009 | 820 $ | Brown | Région Sud |
| 11 | ... | ... | ... | ... | ... |
Pour commencer, créons un tableau croisé dynamique très simple qui affichera les ventes totales de chacun des vendeurs selon le tableau ci-dessus. Pour ce faire, procédez comme suit :
- Sélectionnez n'importe quelle cellule de la plage de données ou de la plage entière à utiliser dans le tableau croisé dynamique.ATTENTION: Si vous sélectionnez une cellule dans une plage de données, Excel détectera et sélectionnera automatiquement toute la plage de données pour le tableau croisé dynamique. Pour qu'Excel sélectionne correctement une plage, les conditions suivantes doivent être remplies :
- Chaque colonne de la plage de données doit avoir son propre nom unique ;
- Les données ne doivent pas contenir de lignes vides.
- En cliquant sur le bouton tableau récapitulatif (tableau croisé dynamique) dans la section Tables Onglet (Tableaux) insérer (Insérer) Rubans de menu Excel.
- Une boîte de dialogue apparaîtra à l'écran. Créer un tableau croisé dynamique (Créer un tableau croisé dynamique) comme indiqué dans la figure ci-dessous.
 Assurez-vous que la plage sélectionnée correspond à la plage de cellules qui doit être utilisée pour créer le tableau croisé dynamique. Ici, vous pouvez également spécifier où le tableau croisé dynamique créé doit être inséré. Vous pouvez sélectionner une feuille existante pour y insérer un tableau croisé dynamique, ou l'option - Vers une nouvelle feuille (Nouvelle feuille de travail). Cliquez sur OK.
Assurez-vous que la plage sélectionnée correspond à la plage de cellules qui doit être utilisée pour créer le tableau croisé dynamique. Ici, vous pouvez également spécifier où le tableau croisé dynamique créé doit être inséré. Vous pouvez sélectionner une feuille existante pour y insérer un tableau croisé dynamique, ou l'option - Vers une nouvelle feuille (Nouvelle feuille de travail). Cliquez sur OK. - Un tableau croisé dynamique vide apparaîtra, ainsi qu'un panneau Champs de tableau croisé dynamique (Liste de champs de tableau croisé dynamique) avec plusieurs champs de données. Notez qu'il s'agit des en-têtes de la fiche technique d'origine.

- En panneaux Champs de tableau croisé dynamique (Liste des champs du tableau croisé dynamique) :
- drag and drop Représentant des ventes à la région rangées (Étiquettes de ligne);
- drag and drop Montant в Les valeurs (Valeurs);
- Nous vérifions: in Les valeurs (Valeurs) doit être une valeur Champ Montant Montant (Somme du montant), а не Montant par champ Montant (Décompte du montant).
Dans cet exemple, la colonne Montant contient des valeurs numériques, donc la zone Valeurs Σ (Valeurs Σ) sera sélectionné par défaut Champ Montant Montant (Somme du montant). Si dans une colonne Montant contiendra des valeurs non numériques ou vides, le tableau croisé dynamique par défaut peut être sélectionné Montant par champ Montant (Décompte du montant). Si cela se produit, vous pouvez remplacer la quantité par le montant comme suit :
- Dans le Valeurs Σ (Valeurs Σ) cliquer sur Montant par champ Montant (Décompte du montant) et sélectionnez l'option Options de champ de valeur (Paramètres de champ de valeur) ;
- Dans l'onglet Avancé Opération (Résumer les valeurs par) choisissez une opération Somme (Somme);
- Cliquez ici OK.
Le tableau croisé dynamique sera rempli avec les totaux des ventes pour chaque vendeur, comme indiqué dans l'image ci-dessus.
Si vous souhaitez afficher les volumes de ventes en unités monétaires, vous devez formater les cellules qui contiennent ces valeurs. Pour ce faire, le plus simple consiste à mettre en surbrillance les cellules dont vous souhaitez personnaliser le format et à sélectionner le format Monétaire Rubrique (Devise) Numéro Onglet (Numéro) Accueil (Accueil) Rubans de menu Excel (comme illustré ci-dessous).
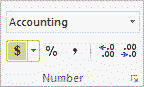
En conséquence, le tableau croisé dynamique ressemblera à ceci :
- tableau croisé dynamique avant le réglage du format numérique

- tableau croisé dynamique après avoir défini le format monétaire

Veuillez noter que le format de devise par défaut dépend des paramètres du système.
Tableaux croisés dynamiques recommandés dans les dernières versions d'Excel
Dans les versions récentes d'Excel (Excel 2013 ou ultérieur), sur le insérer Bouton (Insérer) présent Tableaux croisés dynamiques recommandés (Tableaux croisés dynamiques recommandés). Sur la base des données sources sélectionnées, cet outil propose des formats de tableaux croisés dynamiques possibles. Des exemples peuvent être consultés sur le site Web de Microsoft Office.










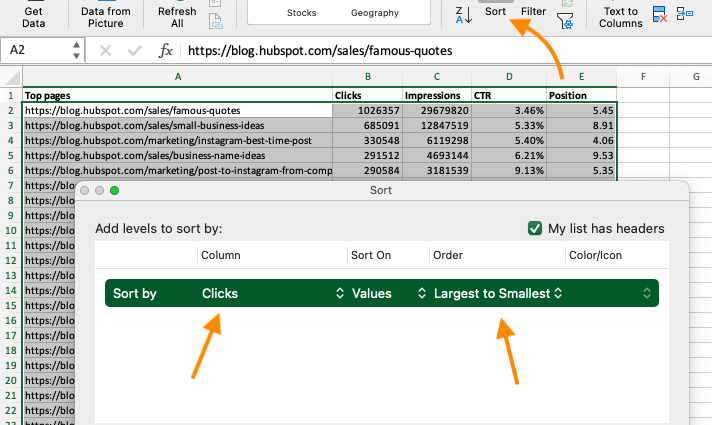
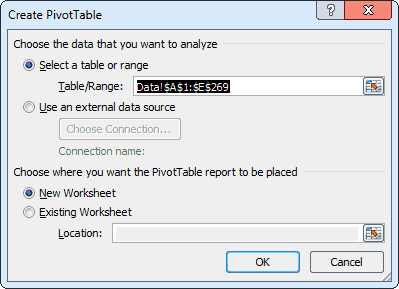 Assurez-vous que la plage sélectionnée correspond à la plage de cellules qui doit être utilisée pour créer le tableau croisé dynamique. Ici, vous pouvez également spécifier où le tableau croisé dynamique créé doit être inséré. Vous pouvez sélectionner une feuille existante pour y insérer un tableau croisé dynamique, ou l'option - Vers une nouvelle feuille (Nouvelle feuille de travail). Cliquez sur OK.
Assurez-vous que la plage sélectionnée correspond à la plage de cellules qui doit être utilisée pour créer le tableau croisé dynamique. Ici, vous pouvez également spécifier où le tableau croisé dynamique créé doit être inséré. Vous pouvez sélectionner une feuille existante pour y insérer un tableau croisé dynamique, ou l'option - Vers une nouvelle feuille (Nouvelle feuille de travail). Cliquez sur OK.