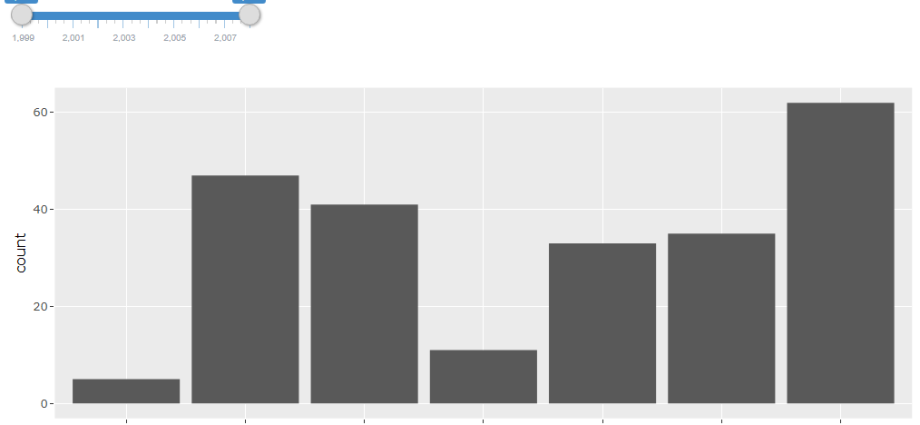Table des matières
- Graphique à barres interactif
- Afficher des informations supplémentaires lorsqu'une colonne spécifique est sélectionnée
- Comment fonctionne ce tableau ?
- Donnée initiale
- Histogramme et tableau croisé dynamique
- Tableau croisé dynamique avec des informations supplémentaires
- Assembler le tout à partir des parties
- À quoi d'autre pouvons-nous utiliser cette technique?
En un mot: Découvrez comment créer un graphique à barres interactif (ou diagramme de distribution) afin qu'il affiche plus d'informations lorsque vous sélectionnez une colonne spécifique.
Niveau de difficulté: moyenne.
Graphique à barres interactif
Voici à quoi ressemble l'histogramme fini :
Afficher des informations supplémentaires lorsqu'une colonne spécifique est sélectionnée
L'histogramme de distribution est bon car il permet de comprendre rapidement comment les données disponibles sont dispersées dans la masse générale.
Dans notre exemple, nous examinons les données de facturation téléphonique des employés pendant un mois. Le graphique à barres rassemble les employés en groupes en fonction de la taille du compte, puis affiche le nombre d'employés dans chaque groupe. Le graphique ci-dessus montre que 71 employés avaient une facture de téléphone mensuelle entre 0 $ et 199 $.
De plus, on constate que 11 employés avaient une facture de téléphone qui dépassait 600 $ par mois. Putain ! C'est ce qui arrive quand on passe beaucoup de temps sur Facebook ! 🙂
La question se pose immédiatement :Qui sont ces gens avec des factures si énormes ???»
Le tableau croisé dynamique à droite du graphique affiche les noms des employés et la valeur de leur facture pour le mois. Le filtre est créé à l'aide de segments et configuré pour afficher uniquement les employés appartenant au groupe sélectionné dans la liste.
Comment fonctionne ce tableau ?
Le segment avec les limites de groupe est indiqué au-dessus des étiquettes de l'axe horizontal du graphique. En conséquence, il semble que ce soient les étiquettes de l'axe horizontal, mais ce n'est en fait qu'une tranche.
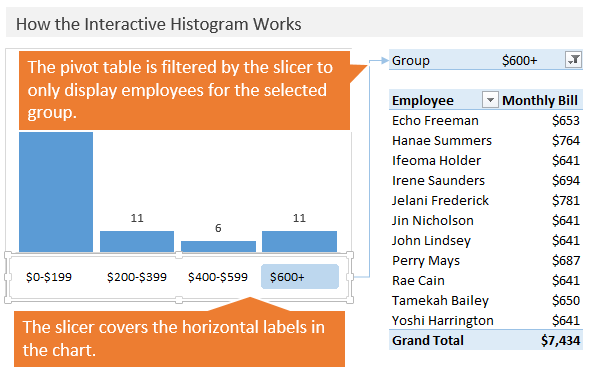
Le segment est lié au tableau croisé dynamique sur la droite et commence à filtrer sur le nom du groupe. Région rangées (Lignes) de ce tableau croisé dynamique contient les noms des employés et la zone Les valeurs (Valeurs) – la valeur du compte.
Donnée initiale
Les données initiales contiennent une ligne distincte pour chaque employé avec des informations sur l'employé et la taille de son compte. Dans ce formulaire, les données sont généralement fournies par les compagnies de téléphone.
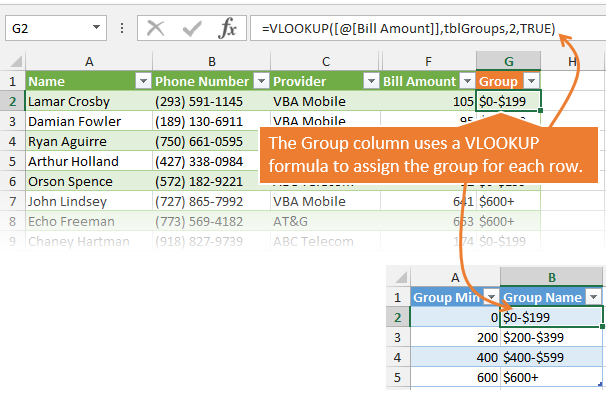
Dans la colonne G table est une fonction VPR (VLOOKUP) qui renvoie le nom du groupe. Cette formule recherche une valeur dans une colonne Montant de la facture dans la table tblGroupes et renvoie la valeur de la colonne nom de groupe.
Notez que le dernier argument de la fonction VPR (RECHERCHEV) égal VRAI (VRAI). Voici comment la fonction regardera la colonne Groupe Min rechercher une valeur dans une colonne Montant de la facture et arrêtez-vous à la valeur la plus proche qui ne dépasse pas la valeur souhaitée.
De plus, vous pouvez créer automatiquement des groupes à l'aide de tableaux croisés dynamiques sans avoir recours à la fonction VPR (RECHERCHEV). Cependant, j'aime utiliser VPR (VLOOKUP) car cette fonctionnalité vous donne plus de contrôle sur les noms de groupe. Vous pouvez personnaliser le format du nom de groupe à votre guise et contrôler les limites de chaque groupe.
Dans cet exemple, j'utilise des tableaux Excel pour stocker les données source et pour la table de recherche. Il n'est pas difficile de voir que les formules font également référence à des tableaux. Sous cette forme, les formules sont beaucoup plus faciles à lire et à écrire. Il n'est pas nécessaire d'utiliser des feuilles de calcul Excel pour faire ce genre de travail, c'est juste ma préférence personnelle.
Histogramme et tableau croisé dynamique
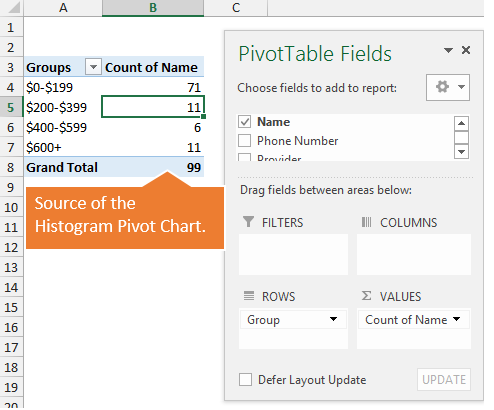
Cette figure montre le tableau croisé dynamique utilisé pour créer le graphique à barres. Région rangées (Lignes) contient les noms de groupe de la colonne GROUPE les tables avec les données source et la zone Les valeurs (Valeurs) contient les valeurs de la colonne Nombre de noms. Maintenant, nous pouvons montrer la répartition des employés sous la forme d'un histogramme.
Tableau croisé dynamique avec des informations supplémentaires
Le tableau croisé dynamique, situé à droite du graphique, affiche des informations supplémentaires. Dans ce tableau croisé dynamique :
- Région rangées (Lignes) contient les noms des employés.
- Région Les valeurs (Valeurs) contient la facture téléphonique mensuelle.
- Région filtres (Filtres) contient des noms de groupe.
Le segment de liste de groupes est lié au tableau croisé dynamique afin que seuls les noms du groupe sélectionné soient affichés. Cela vous permet d'afficher rapidement une liste des employés inclus dans chaque groupe.
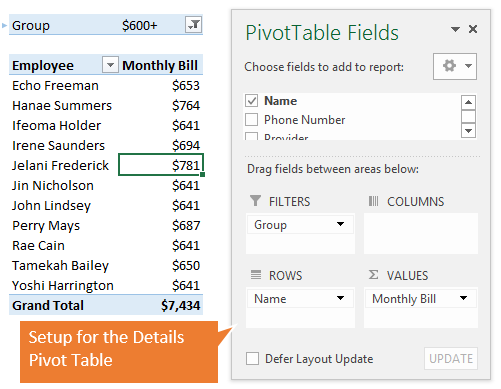
Assembler le tout à partir des parties
Maintenant que tous les composants ont été créés, il ne reste plus qu'à configurer la mise en forme de chaque élément pour que tout soit beau sur la page. Vous pouvez personnaliser le style du segment pour le rendre plus net en haut du graphique.
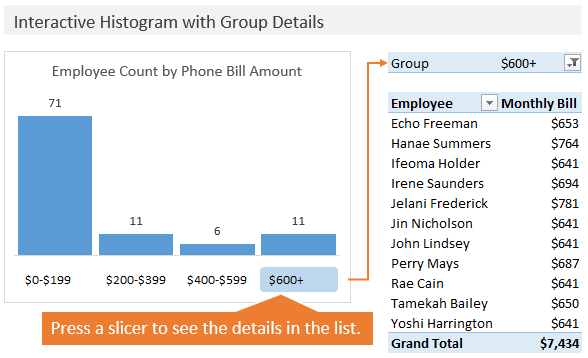
À quoi d'autre pouvons-nous utiliser cette technique?
Dans cet exemple, j'ai utilisé des données sur les factures de téléphone des employés. De même, tout type de données peut être traité. Les histogrammes sont excellents car ils vous permettent d'obtenir rapidement des informations sur la distribution des données, mais vous devez souvent obtenir des informations plus détaillées sur un seul groupe. Si vous ajoutez des champs supplémentaires au tableau croisé dynamique, vous pouvez voir les tendances ou analyser l'échantillon de données résultant encore plus en profondeur.
Laissez vos commentaires et posez toutes vos questions. Vous souhaitez savoir comment vous utilisez ou envisagez d'utiliser la technique présentée ?
Merci!