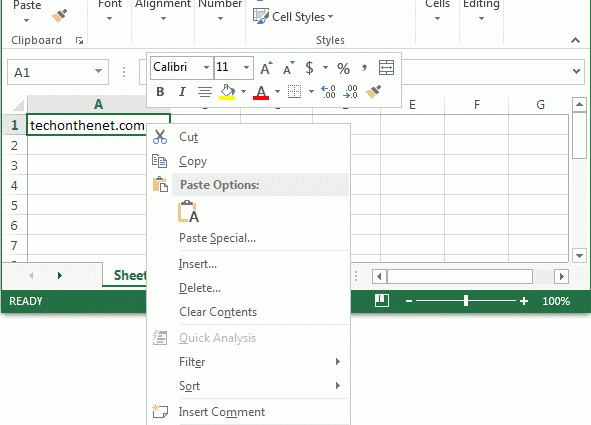Table des matières
Lorsque le tableau dans Excel est long et qu'il contient beaucoup de données, vous pouvez utiliser la fonction intégrée au programme qui affiche les en-têtes du tableau sur chacune des pages. Cela est particulièrement vrai lors de l'impression de grandes quantités d'informations. Une telle fonction est appelée via des lignes.
Qu'est-ce qu'une ligne traversante ?
Si vous devez imprimer un grand nombre de feuilles, il est souvent nécessaire d'avoir le même titre ou en-tête sur chaque page. La fixation de ces données dans une feuille de calcul Excel est une ligne directe. Cette fonctionnalité réduit non seulement la quantité de travail, mais contribue également à rendre la conception de la page plus belle.. De plus, grâce aux lignes traversantes, il est possible de marquer facilement les feuilles.
Comment faire à travers les lignes?
Afin de ne pas effectuer manuellement un travail aussi fastidieux que d'insérer les mêmes informations dans différentes parties du document, une fonction pratique a été créée - une ligne directe. Désormais, en un seul clic, vous pouvez créer un en-tête et un en-tête, une signature ou un marquage de page sur chaque document, etc.
Faites attention! Il existe une variante des lignes traversantes, qui est fixée à l'écran, mais en version imprimée, elle n'est reproduite qu'une seule fois par page. Dans ce cas, le document dans le programme peut être parcouru. Et il y a une fonction de lignes traversantes, qui peuvent être affichées sur chacune des pages sous la forme d'un en-tête un nombre de fois sélectionné. Cet article examinera cette dernière option.
Les avantages des lignes directes sont évidents, car avec leur aide, vous pouvez réduire le nombre d'heures de travail à l'ordinateur, tout en obtenant le résultat souhaité. Pour réaliser une ligne bout à bout, il est important de suivre une certaine séquence d'actions, à savoir :
- Accédez à l'en-tête Excel dans la section "Mise en page", sélectionnez "Imprimer les en-têtes" et "Mise en page".
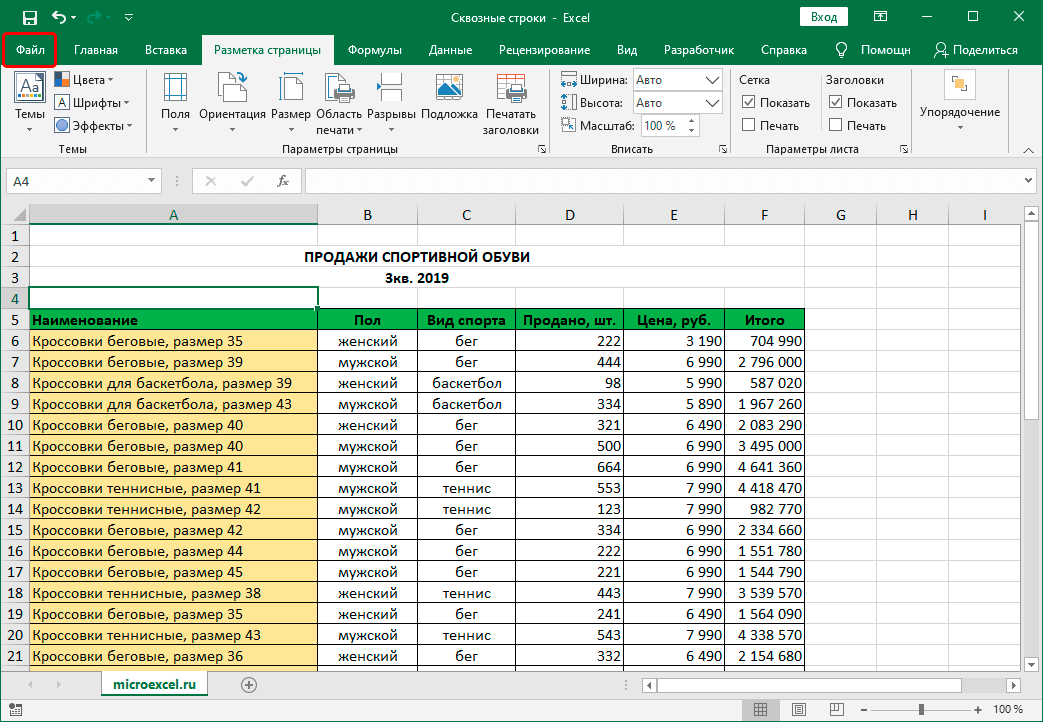
C'est important de savoir! En l'absence d'imprimante et en cours d'édition de cellules, ce paramètre ne sera pas disponible.
- Une fois que l'élément "Configuration de la page" apparaît dans la fonctionnalité, vous devez y accéder et cliquer sur l'onglet "Feuille" avec la souris, comme indiqué sur l'image. Dans cette fenêtre, la fonction "Par lignes" est déjà visible. Cliquez sur le champ de saisie.
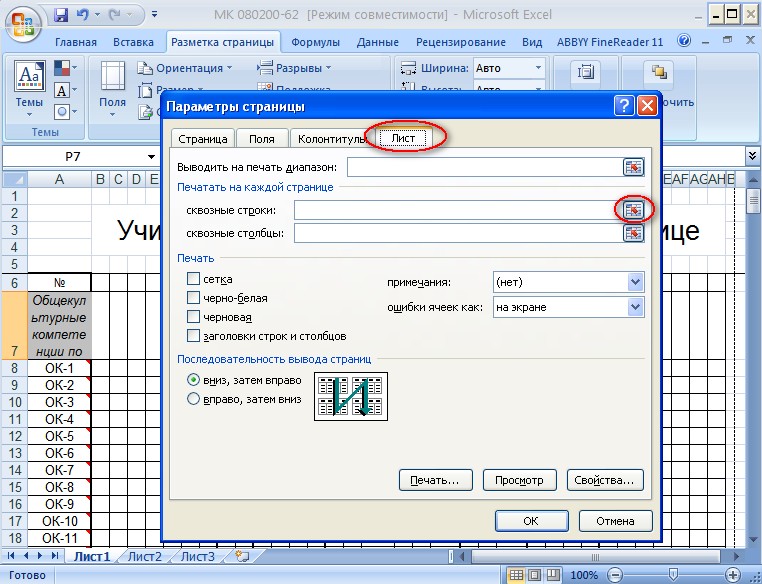
- Ensuite, vous devez sélectionner les lignes de la plaque qui doivent être corrigées. Vous devez sélectionner une ligne traversante horizontalement. Vous pouvez également entrer la numérotation des lignes manuellement.
- A la fin de la sélection, cliquez sur le bouton « OK ».
Comment vérifier les lignes ?
Il est également important de vérifier cette fonctionnalité dans les tableaux. Afin de ne pas gâcher de gros volumes de documents, nous procéderons à une dernière vérification. Pour ce faire, suivez cette séquence d'actions :
- Tout d'abord, allez dans la section "Fichier", qui se trouve dans l'en-tête du tableau dans le coin gauche. Cliquez ensuite sur le bouton "Imprimer", qui peut être vu dans la figure 2.
- Un aperçu du document s'ouvrira sur le côté droit, où vous pourrez vérifier la conformité des paramètres spécifiés. Faites défiler toutes les pages et assurez-vous que les lignes créées précédemment sont exactes.
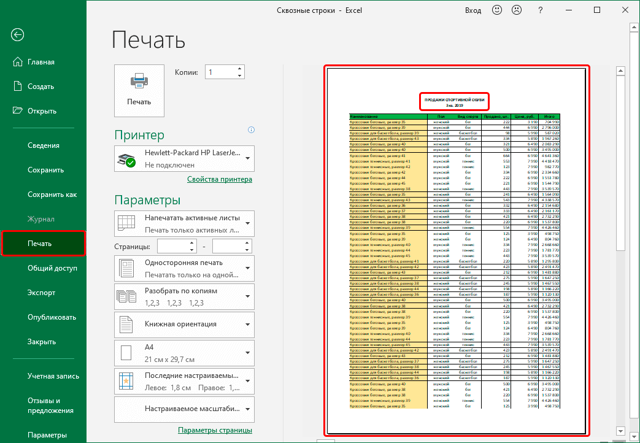
- Pour passer à la feuille suivante, cliquez simplement sur la molette de défilement sur le côté droit. Vous pouvez également le faire avec la molette de la souris.
Tout comme dans les lignes, vous pouvez geler des colonnes spécifiques dans un document. Ce paramètre est défini au même stade que la ligne traversante, un seul point vers le bas, comme illustré à la Figure 2.
Conclusion
Dans le processeur de feuille de calcul Excel, le complexe devient simple, et un travail aussi long que la copie du titre ou de l'en-tête de page et son transfert à d'autres est facilement automatisé. Faire des lignes est rapide et facile, il suffit de suivre les instructions ci-dessus.