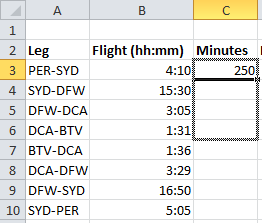Table des matières
Pour certains utilisateurs qui utilisent le programme Excel, au fil du temps, il devient nécessaire de convertir des heures en minutes. À première vue, il peut sembler que cette opération assez simple ne devrait pas poser de difficultés. Cependant, comme le montre la pratique, tout le monde ne peut convertir avec succès et rapidement des heures en minutes. Cette tendance est due au fait qu'Excel a ses propres nuances lors du calcul du temps. Par conséquent, grâce à cet article, vous aurez l'occasion de vous familiariser avec les méthodes existantes qui vous permettent de convertir des heures en minutes dans Excel, afin que vous puissiez effectuer ces opérations de la manière qui vous convient.
Caractéristiques du calcul du temps dans Excel
Le programme Excel calcule le temps non pas avec les lectures habituelles des heures et des minutes pour nous, mais en utilisant un jour. Il s'avère qu'Excel perçoit 1 comme vingt-quatre heures. Sur cette base, la valeur de temps de 0,5 perçue par le programme correspondra au temps perçu par une personne à 12h00, puisque la valeur de 0.5 correspond à une seconde de la journée. Pour voir comment le temps est calculé dans l'application, suivez ces étapes :
- Sélectionnez n'importe quelle cellule que vous aimez.
- Donnez à cette cellule le format Heure.
- Entrez une valeur de temps.
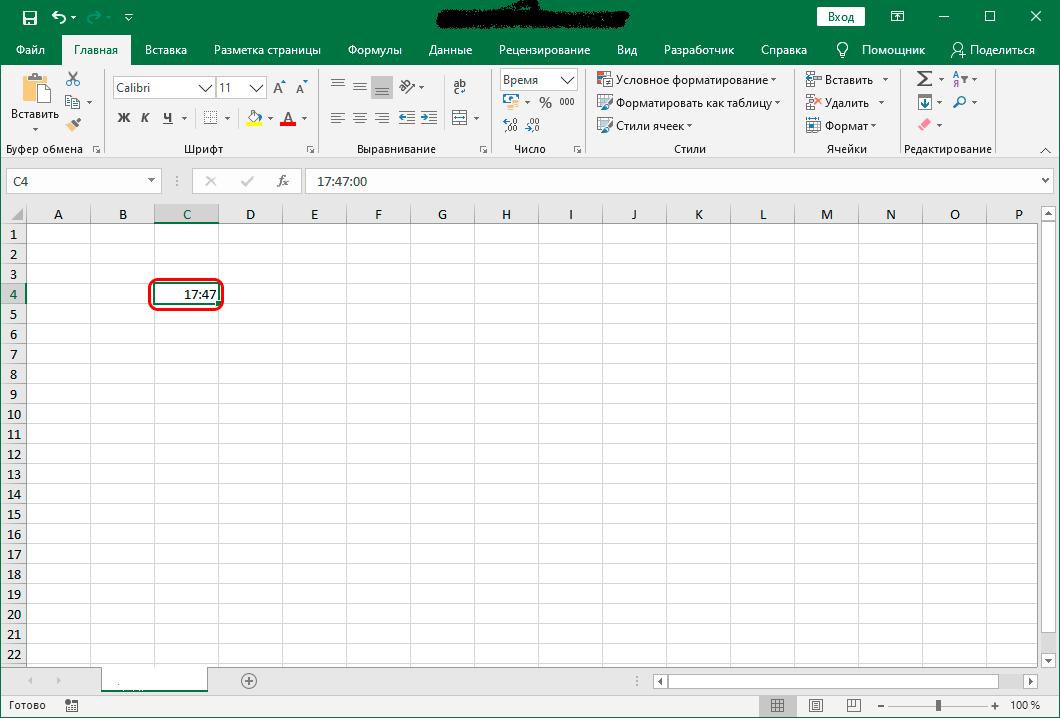
- Convertissez la valeur de temps saisie au format "Général".
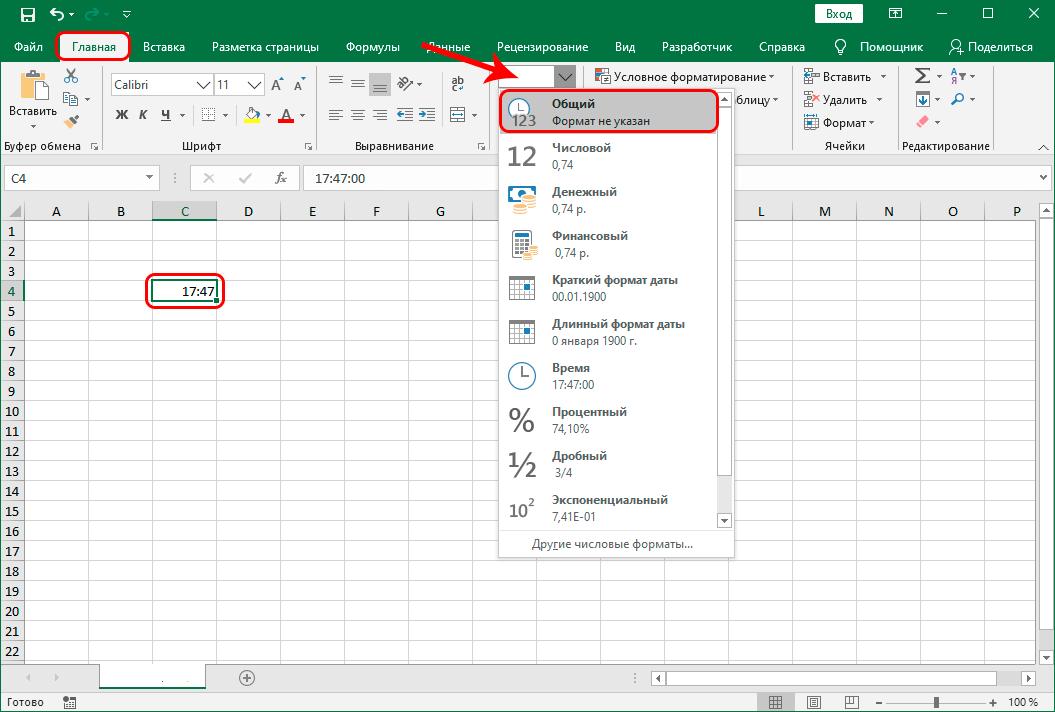
Quelle que soit l'heure que vous avez initialement entrée dans la cellule, le programme, après les manipulations ci-dessus, la traduira en une valeur comprise entre zéro et un. Par exemple, si vous entrez d'abord l'heure égale à 17h47, la conversion dans un format commun donnera la valeur 0,740972
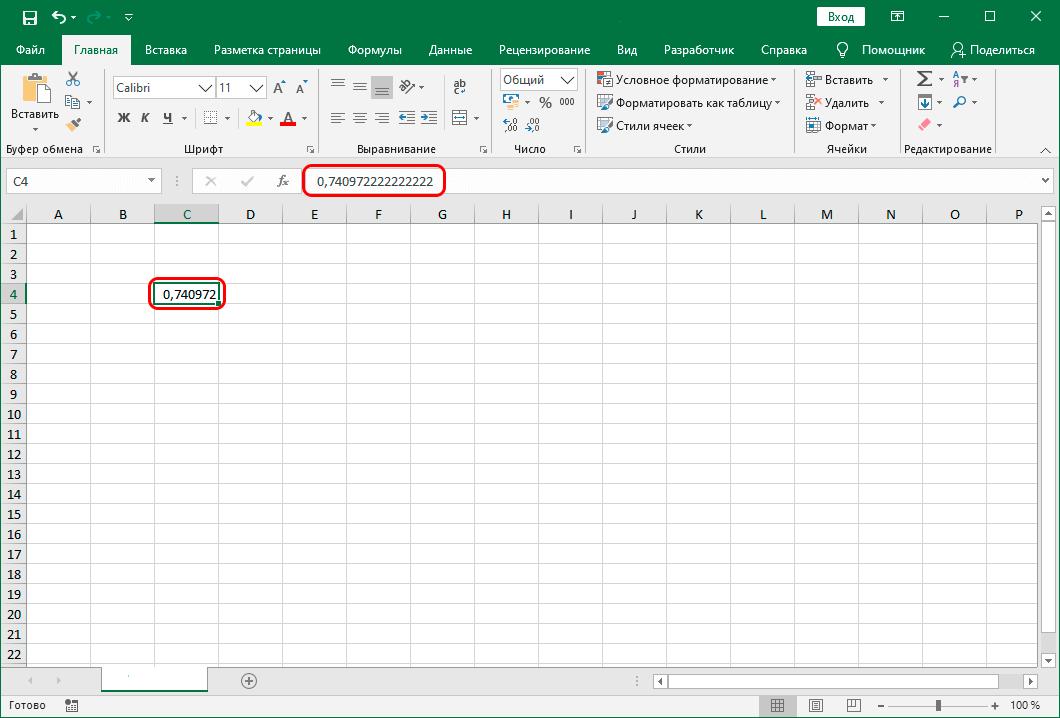
Par conséquent, lors de la conversion d'heures en minutes dans Excel, il est très important de comprendre comment le programme perçoit le temps et le convertit. Passons maintenant à l'examen des méthodes de conversion existantes.
Multiplier le temps par un facteur
L'une des méthodes les plus simples pour convertir des heures en minutes consiste à multiplier le temps par un facteur. Étant donné que le programme Excel fonctionne avec le temps dans une journée, il est nécessaire de multiplier l'expression existante par 60 et par 24, où 60 est le nombre de minutes en heures et 24 est le nombre d'heures dans une journée. À la suite de ce calcul, nous multiplions 60 * 24 et obtenons un coefficient égal à 1440. Connaissant les informations théoriques, nous pouvons procéder à l'application pratique de la méthode considérée.
- Pour ce faire, dans la cellule où le programme affichera le résultat final en minutes, vous devez d'abord définir le format «Général», puis effectuer une sélection et y mettre un signe égal.
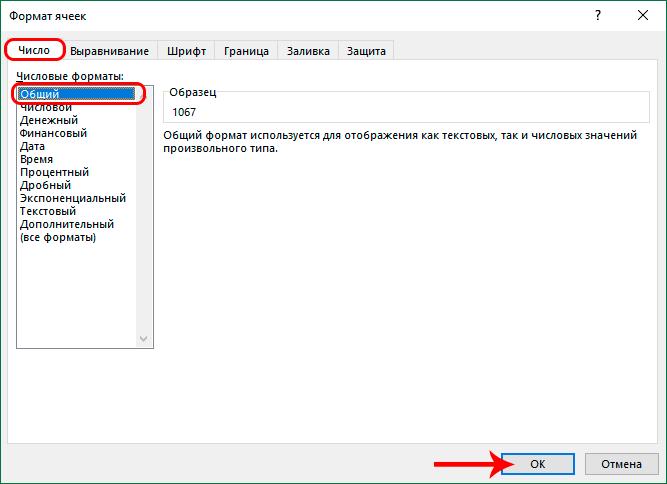
- Après cela, cliquez avec la souris sur la cellule dans laquelle se trouvent les informations en heures. Dans cette cellule, mettez un signe de multiplication et entrez 1440.
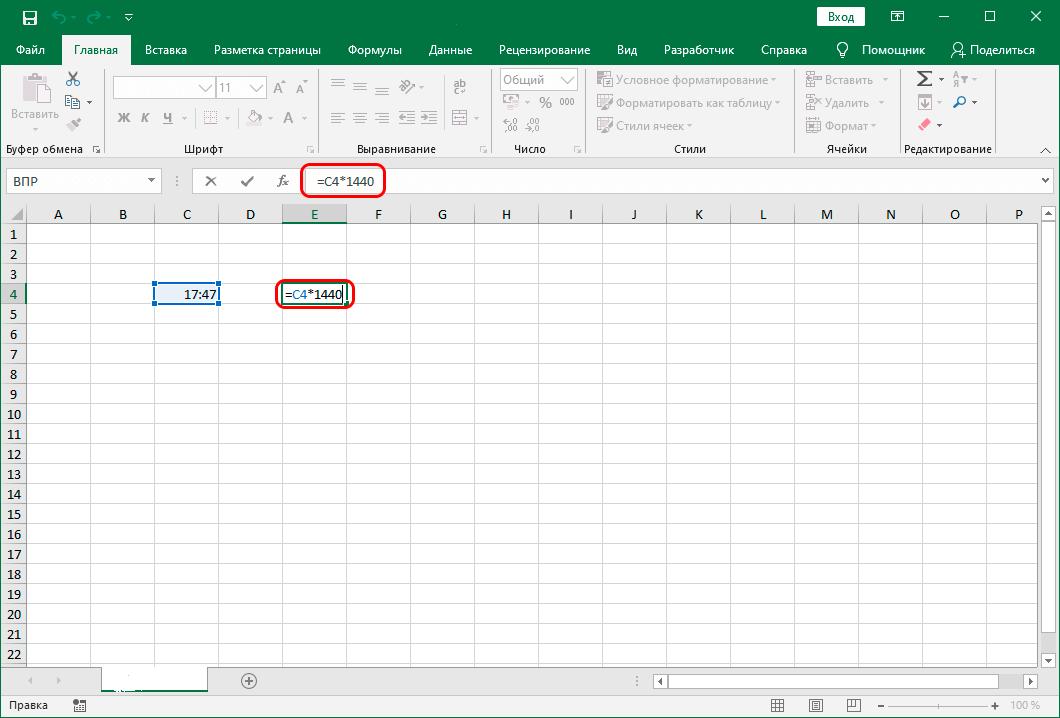
- Pour qu'Excel traite les données saisies et affiche le résultat, appuyez sur la touche "Entrée". Prêt! Le programme a fait la conversion.
Application d'un jeton de saisie semi-automatique
Très souvent, les utilisateurs doivent convertir une grande quantité de données. Dans ce cas, il est pratique d'utiliser la poignée de recopie.
- Pour ce faire, placez le curseur de la souris à la fin de la cellule avec la formule.
- Attendez quelques secondes que la poignée de remplissage s'active et vous verrez une croix.
- Après avoir activé le marqueur, maintenez le bouton gauche de la souris enfoncé et faites glisser le curseur parallèlement aux cellules avec le temps à convertir.
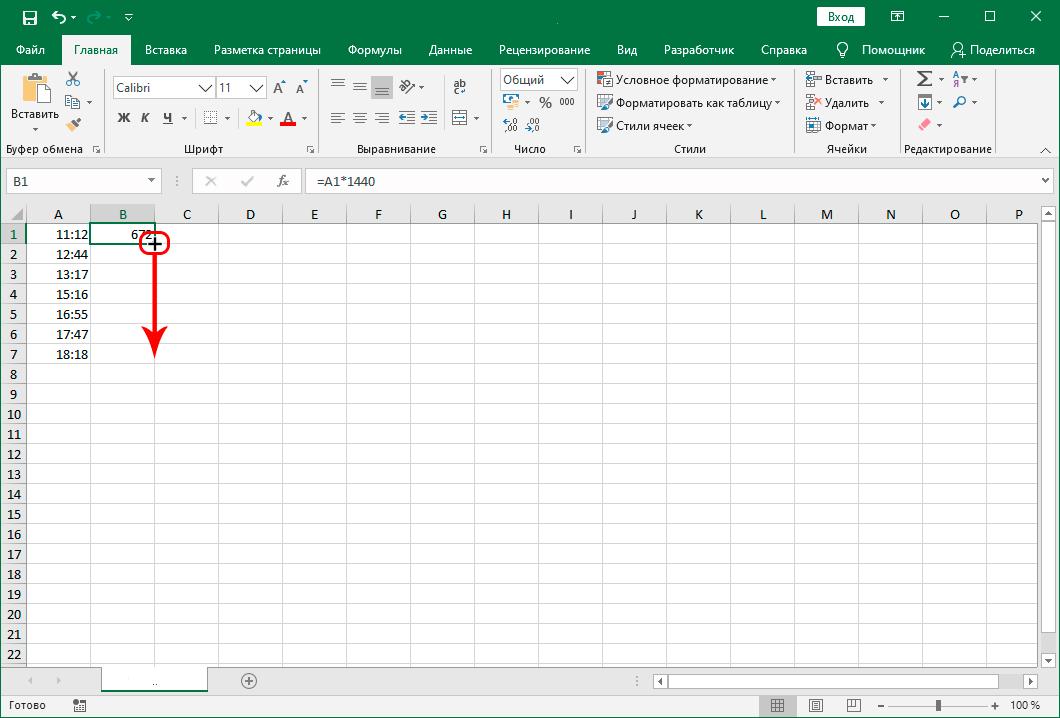
- Ensuite, vous verrez clairement que toute la plage de valeurs sera convertie par le programme en minutes.
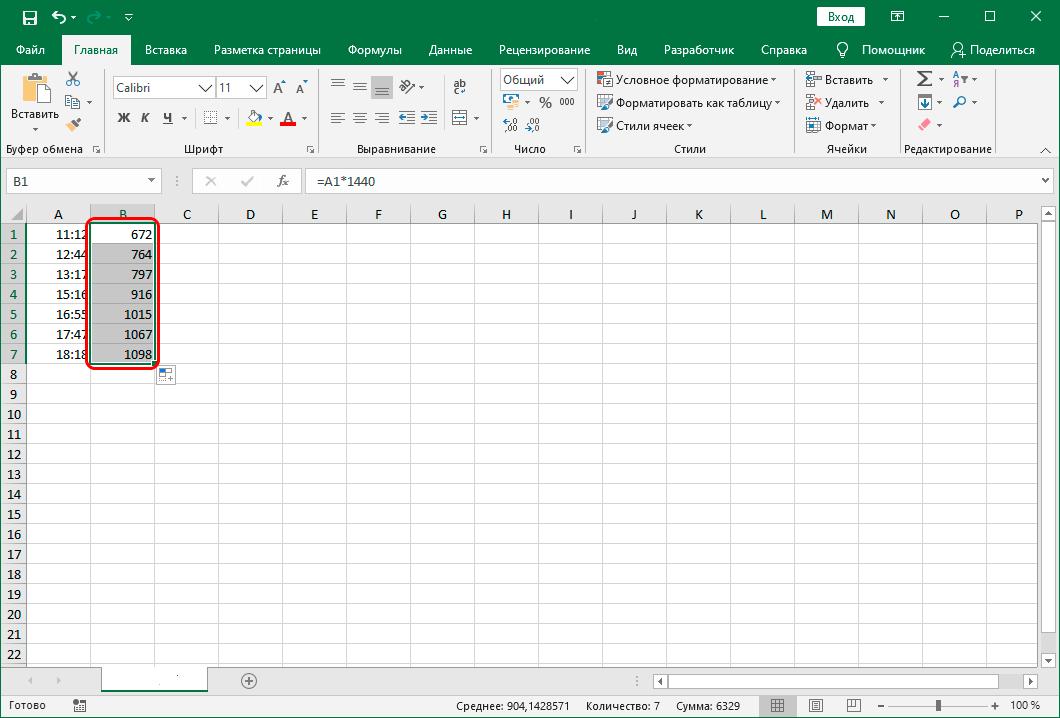
Convertir à l'aide de la fonction intégrée dans Excel
La deuxième façon de convertir consiste à utiliser la fonction spéciale CONVERT, qui est intégrée au programme Excel lui-même.
Veuillez noter que cette méthode ne peut être utilisée que si les cellules converties contiennent l'heure dans un format commun. Par exemple, l'heure 12 heures doit être entrée sous la forme « 12 » et l'heure 12 h 30 doit être entrée sous la forme « 12,5 ».
- Pour utiliser cette méthode dans la pratique, vous devez sélectionner la cellule dans laquelle vous prévoyez d'afficher le résultat.
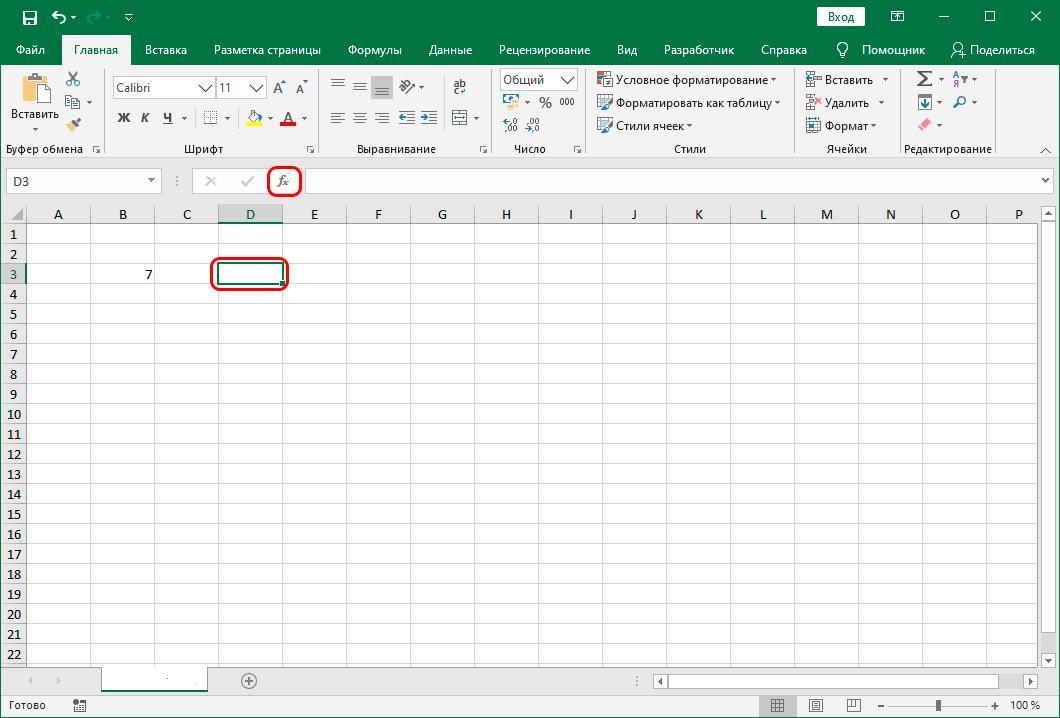
- Ensuite, dans la fenêtre supérieure du programme, vous devez trouver un élément de menu appelé "Insérer une fonction". Après avoir cliqué sur cet élément de menu, une nouvelle fenêtre s'ouvrira devant vous. Cette fenêtre affichera la liste complète des fonctions intégrées au programme Excel.
- En faisant défiler la liste des fonctions à l'aide du curseur, recherchez la fonction appelée CONV. Ensuite, vous devez le sélectionner et cliquer sur le bouton "OK".
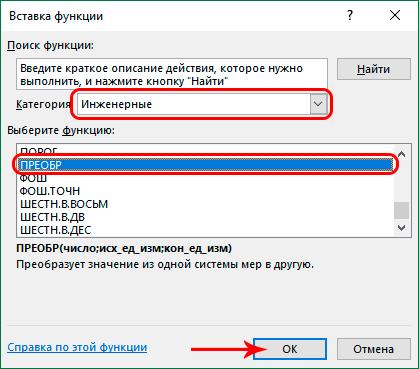
- La fenêtre suivante apparaîtra devant vous, dans laquelle trois champs d'arguments de la fonction sélectionnée seront affichés. Comme premier argument, vous devez spécifier la valeur numérique de l'heure ou une référence à la cellule dans laquelle se trouve cette valeur. Spécifiez les heures dans le deuxième champ d'argument et les minutes dans le troisième champ d'argument.
- Après avoir entré toutes les données, cliquez sur le bouton "OK". Après avoir appuyé sur ce bouton, le programme affichera le résultat dans la cellule sélectionnée.
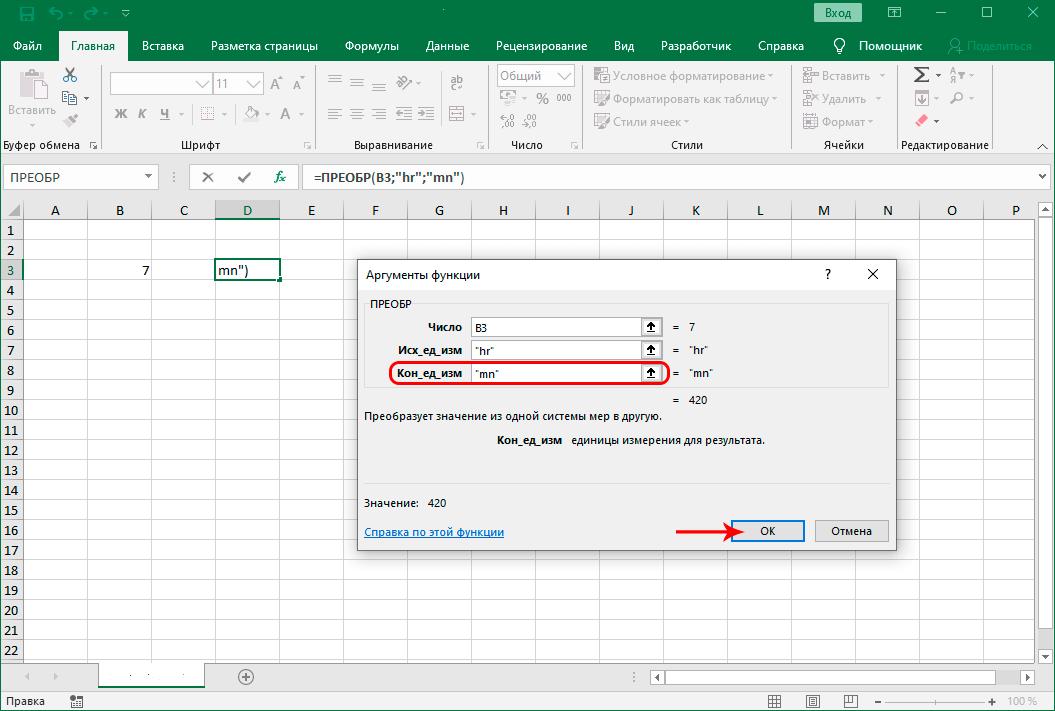
Si vous devez utiliser la fonction CONVERT pour convertir des tableaux de données, vous pouvez utiliser le marqueur de remplissage, dont l'interaction a été décrite ci-dessus.
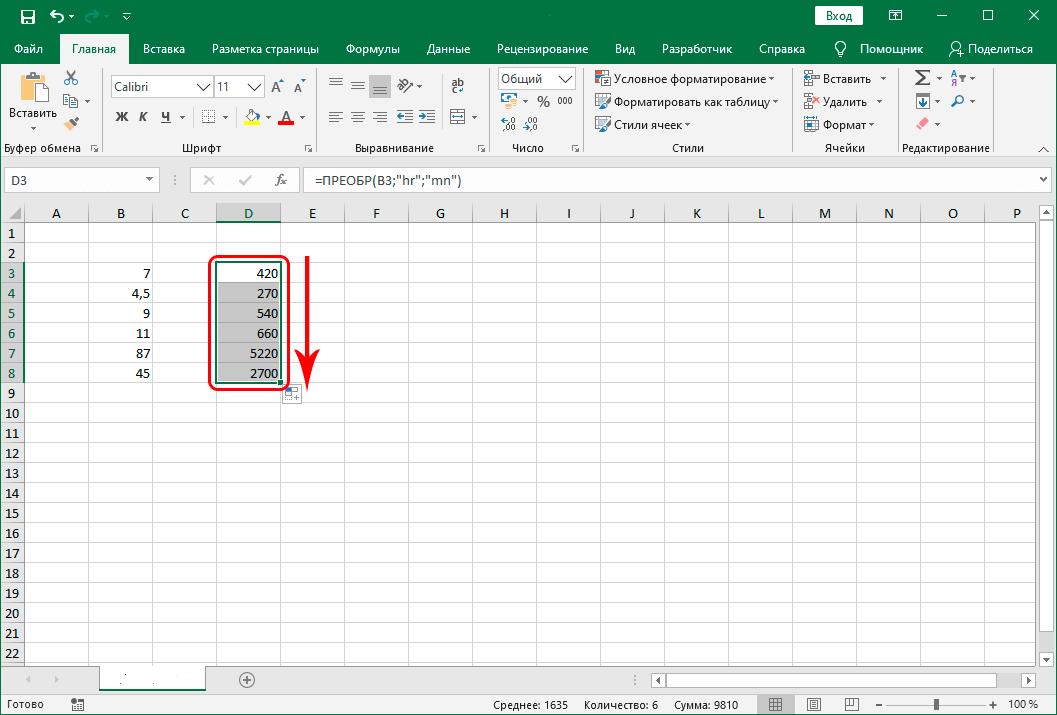
Conclusion
En conclusion, il convient de noter que maintenant que vous vous êtes familiarisé avec deux façons de convertir des heures en minutes dans Excel, vous pouvez choisir la méthode la plus optimale et la plus pratique qui répond à vos besoins.