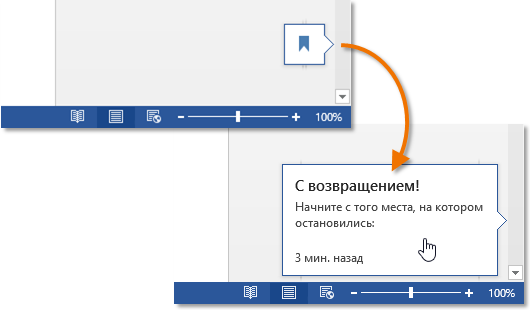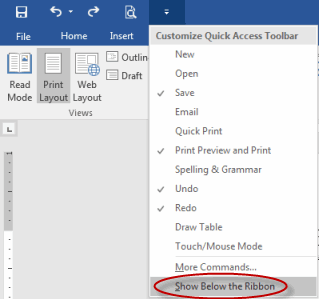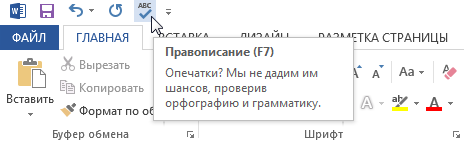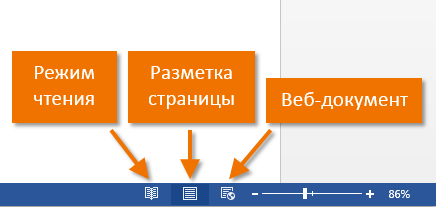Table des matières
Dans cette leçon, nous examinerons 3 éléments de l'interface Microsoft Word à la fois. Bien qu'ils soient beaucoup moins importants que, par exemple, la vue Backstage ou le ruban, ils n'en sont pas moins utiles. Plus tard dans la leçon, vous apprendrez à ajouter des commandes utiles (même à partir du mode Backstage) à la barre d'outils d'accès rapide, ainsi qu'à utiliser les vues de document lorsque vous travaillez dans Word.
Barre d'outils d'accès rapide
La barre d'outils d'accès rapide vous permet d'accéder aux commandes de base de Microsoft Word, quel que soit l'onglet actuellement actif. Les commandes sont affichées par défaut. Épargnez, annuler и Refaire. Vous pouvez ajouter toutes les autres commandes de votre choix.
Comment ajouter une commande à la barre d'outils d'accès rapide
- Cliquez sur la flèche à droite de la barre d'outils d'accès rapide.
- Dans le menu déroulant, sélectionnez la commande que vous souhaitez ajouter. Si les commandes nécessaires ne figurent pas dans la liste, cliquez sur l'élément Autres équipes.
- La commande apparaîtra dans la barre d'outils d'accès rapide.

règle
La règle est située en haut et à gauche du document. Il est utilisé pour aligner le document. Si vous le souhaitez, vous pouvez masquer la règle pour économiser de l'espace à l'écran.
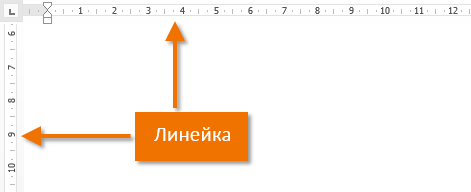
Comment afficher ou masquer la règle
- Cliquez Voir.
- Cochez la case règle pour afficher ou masquer la règle.

Modes d'affichage des documents
Word 2013 dispose d'un large éventail de modes d'affichage qui affectent l'affichage d'un document. Le document peut être ouvert dans Mode de lecture, Marquage de page ou comment Documents Web. Les fonctionnalités peuvent être utiles lors de l'exécution de diverses tâches dans Microsoft Word, en particulier lors de la préparation d'un document pour l'impression.
- Pour sélectionner les modes d'affichage, recherchez les icônes correspondantes dans le coin inférieur droit du document.

Mode de lecture : Dans ce mode, toutes les commandes liées à l'édition sont masquées, c'est-à-dire que le document est affiché en plein écran. Des flèches apparaissent sur les côtés gauche et droit de l'écran, avec lesquelles vous pouvez faire défiler le document.
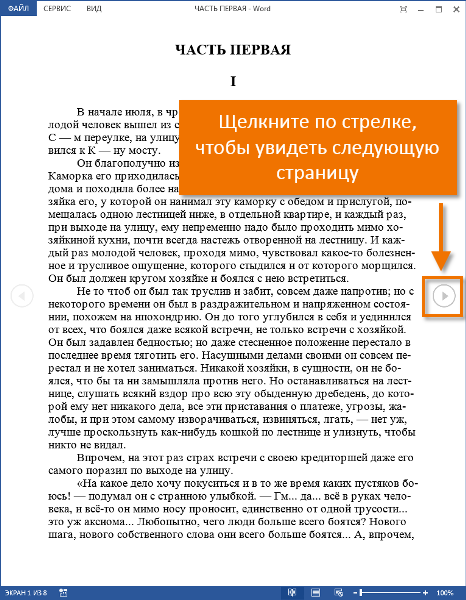
Mise en page: Ce mode est destiné à la création et à l'édition d'un document et est activé par défaut. Les sauts sont visibles entre les pages, vous pouvez donc comprendre sous quelle forme le document sera imprimé.
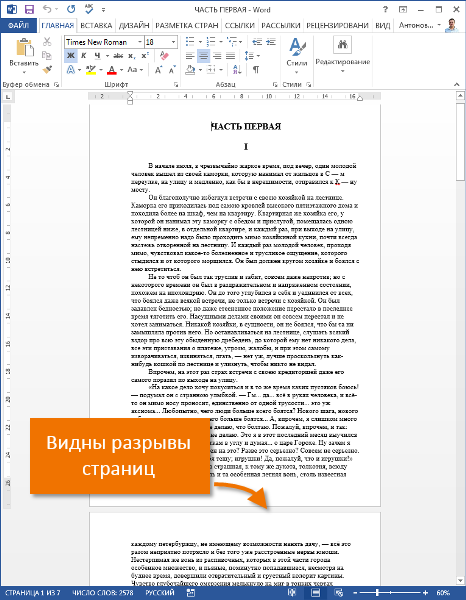
Documents Web : Ce mode supprime tous les sauts de page. Grâce à ce mode, vous pouvez visualiser à quoi ressemble le document au format de la page Web.
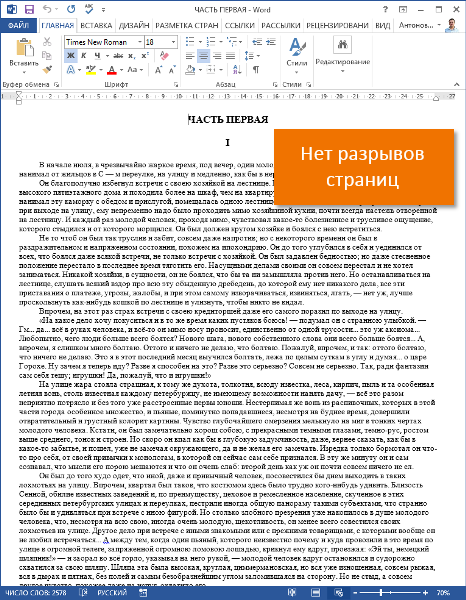
Word 2013 a une nouvelle fonctionnalité pratique - CV de lecture. Si le document contient de nombreuses pages, vous pouvez l'ouvrir là où vous vous étiez arrêté la dernière fois. Lors de l'ouverture d'un document, faites attention au signet qui apparaîtra à l'écran. Lorsque vous déplacez le curseur de la souris dessus, Word vous invite à ouvrir le document à partir de l'endroit où vous vous étiez précédemment arrêté.